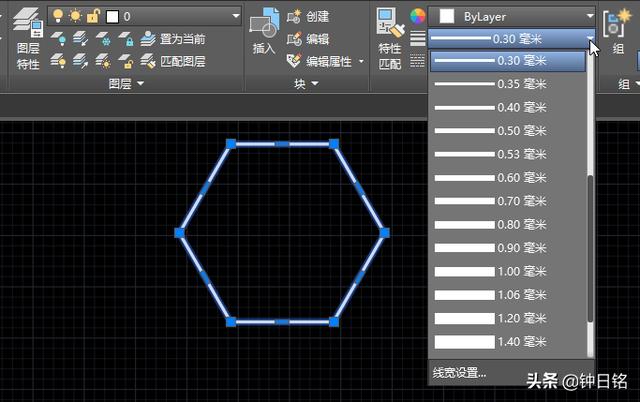CAD如何设置线宽(CAD基础知识AutoCAD线宽设置)
阅读完,如果觉得有用,那么点击"关注"和点赞是对作者的一种尊重和鼓励。版权所有,抄袭必究。
在AutoCAD中,可以为绘制的线条设置相应的线宽。在相应的制图标准中,也会对不同的线条规定了适合的线宽要求。
要在图形窗口中以设定的线宽显示图线,那么需要在状态栏中单击选中"线宽"按钮。如果状态栏中没有显示有"线宽"按钮,那么可以按照如图1所示的操作示例进行调用出来,即在图形窗口的右下角单击"自定义"按钮,接着从弹出的菜单列表中选择"线宽"即可,然后可以在状态栏中看到"线宽"按钮并选中它。
图1 设置显示"线宽"按钮及选中它
为图线设置线宽主要有以下几种方式。
方式一:利用"线宽"下拉列表框选中要编辑的图线对象,接着在功能区"默认"选项卡的"特性"面板中,从"线宽"下拉列表框中选择其中一个线宽参数或选项即可,如图2所示。在该下拉列表框中还可以选择"线宽设置"选项,以设置系统默认的线宽参数等。
图2 利用"线宽"下拉列表框
方式二:利用随层ByLayer设置在某个图层上绘制对象,那么该图线对象的线宽采用随层ByLayer设置。这主要由图层的线宽参数来决定。在功能区"默认"选项卡的"图层"面板中单击"图层特性"按钮,弹出"图层特性管理器"对话框,从中可新建图层,并为新图层设置相应的线宽等,如图3所示。
图3 "图层特性管理器"
方式三:利用"特性"选项板打开"特性"选项板,接着选择要修改线宽的图线对象,然后在"特性"选项板的"线宽"下拉列表框中可更改该对象的线宽设置,如图4所示。
图4 "特性"选项板
示例:以下图5所示,托架零件的工程图,轮廓线与其他图线的线宽粗细有别。
图5 托架零件图
有关CAD线宽的相关知识,你学会了吗?
作者:钟日铭,CAD畅销书作者,“机械工业出版社60周年最具影响力作者”获得者,青云计划得奖者。欢迎关注我,一起交流设计及CAD方面的知识,谢谢!
如果觉得好,记得关注我,一起来探讨一下CAD应用问题。笔者著有关于AutoCAD的相关图书,如果有需要,可以在京东或当当网上搜索(如搜索我的名字“钟日铭”)并购买我的图书,希望对大家有用。
,
免责声明:本文仅代表文章作者的个人观点,与本站无关。其原创性、真实性以及文中陈述文字和内容未经本站证实,对本文以及其中全部或者部分内容文字的真实性、完整性和原创性本站不作任何保证或承诺,请读者仅作参考,并自行核实相关内容。文章投诉邮箱:anhduc.ph@yahoo.com