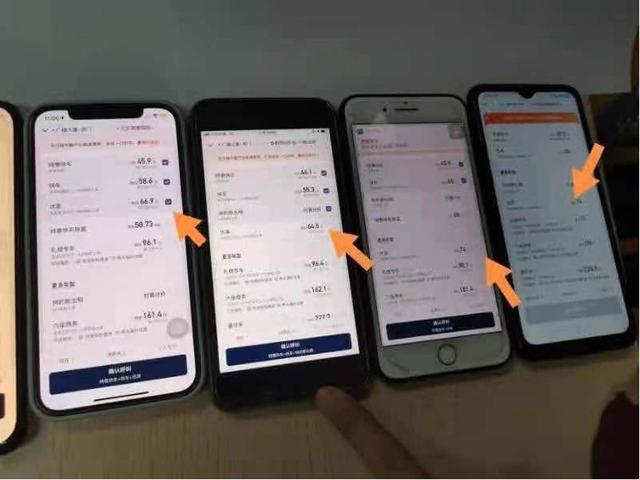win10共享打印错误代码0x00004005(Win10连接打印机提示0x00004005错误代码怎么办)
我们经常使用打印机在办公室或学习期间打印事物,但有时“0x00004005”错误代码在连接打印机时提示,然后在这种情况下我该怎么办?让我们来看看小编的解决方案。

Win10连接打印机提示0x00004005解决方案
方法一
1.首先按“Win R”快捷方式打开运行框。

2,在其中输入“services.msc”,然后单击“确定”以打开服务列表。

3,然后找到并打开“服务器”服务。

4,然后找到“启动类型”,将其更改为“自动”,然后单击下面的“开始”。

5.设置完成后,单击“确定”以保存并尝试连接打印机。

方法二
1.如果未连接设置,则进入网络设置,请选择“更改适配器选项”。

2,右键单击以选中网络,然后单击“属性”。

3.确认安装了“Microsoft网络的文件和打印机共享”。
4,如果未安装,请选择它单击下面的“安装”。您可以在安装完成后连接打印机。

免责声明:本文仅代表文章作者的个人观点,与本站无关。其原创性、真实性以及文中陈述文字和内容未经本站证实,对本文以及其中全部或者部分内容文字的真实性、完整性和原创性本站不作任何保证或承诺,请读者仅作参考,并自行核实相关内容。文章投诉邮箱:anhduc.ph@yahoo.com