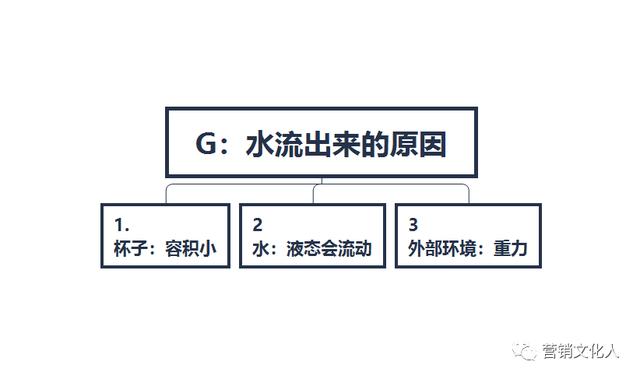电脑忘记密码最简单的解除方法(电脑忘记登录密码四种解决方案)
大家在日常使用电脑或者运维的时候难免会遇到电脑密码忘记的情况,如果遇到了怎么办?重装系统太麻烦了,去电脑维修店太浪费钱了。
今天给大家分享四种电脑登录密码忘记的四种解决方案,忘记密码自己就可以轻松解决,下面来看看吧!

今天介绍的方法主要有下面四种方法:
- 使用Windows PE自带的密码破解工具破解,
- 开机按F8进入安全模式破解,
- 利用Windows PE所带的最高权限账户破解,
- 删除SAM文件破解。
1、准备安装Windows PE到U盘
2、开机按电脑的软件,进入启动选择你所制作好的Windows PE安装包,进入PE。
3、进入PE后,打开密码破解工具。
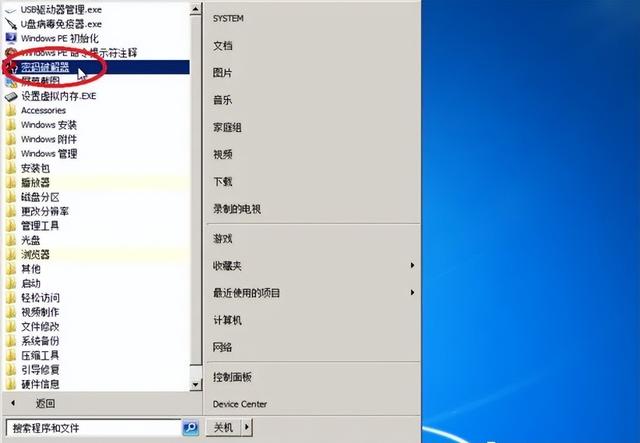
4、选择操作系统的SAM文件(一般都选好了,SAM一般在“系统根目录\Windows\System32\Config”文件夹)

5、选择完后,选择要破解的账户,点击下面“修改密码(M)”的按钮,在弹出的对话框里输入要更改的密码(如不需要设置密码,请留空)

6、重新启动电脑,输入你设置的密码,就可以看见久违的桌面了。
方法二:安全模式破解法注意:确保Administrator账户密码还记得
1、开机按F8,选择“带命令提示符的安全模式”

2、进入后,选择账户“Administrator”,进入系统。

3、进入账户后,输入命令“net user Admin 123456"(不要输入双引号,这里以Admin账户为例)

4、输入命令“shutdown -r -t 0”(不要输入双引号)重新启动电脑
5、看一下可不可以看见久违的桌面了。
方法三:替换文件法注意:这里以Administrator账户为例
1、重启进入Windows PE。
2、进入“系统盘:\Windows\System32”文件夹,将文件“cmd.exe”重命名为“sethc.exe”,并把原“sethc.exe”文件备份以便还原。

3、重启返回操作系统,按下5次“Shift”键,打开命令提示符,输入命令输入命令“net user “administrator” 123456”把Administrator的密码更换为“123456”

5、登录系统后重启电脑,进入Windows PE,把刚改的文件“sethc.exe”改回“cmd.exe”,把备份出来的“sethc.exe”恢复到原来的位置即可,重启电脑,大功告成。

1、进入PE。
2、把“系统根目录:\Windows\repair\SAM”文件覆盖在“系统根目录:\Windows\System32\Config\SAM”文件(最好备份原来的文件,不然出现错误,得不偿失)

3、重启直接进入系统,看见那久违的桌面了。

免责声明:本文仅代表文章作者的个人观点,与本站无关。其原创性、真实性以及文中陈述文字和内容未经本站证实,对本文以及其中全部或者部分内容文字的真实性、完整性和原创性本站不作任何保证或承诺,请读者仅作参考,并自行核实相关内容。文章投诉邮箱:anhduc.ph@yahoo.com