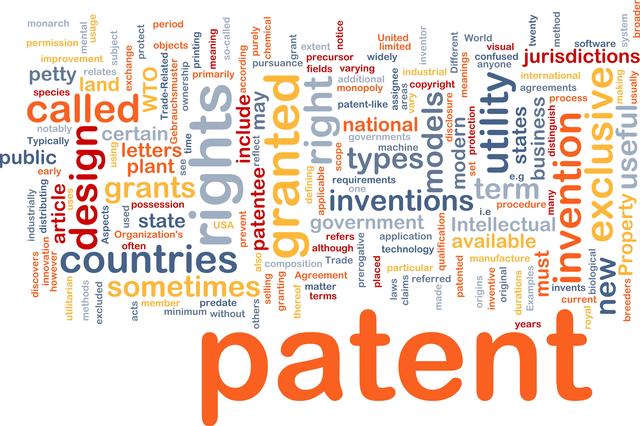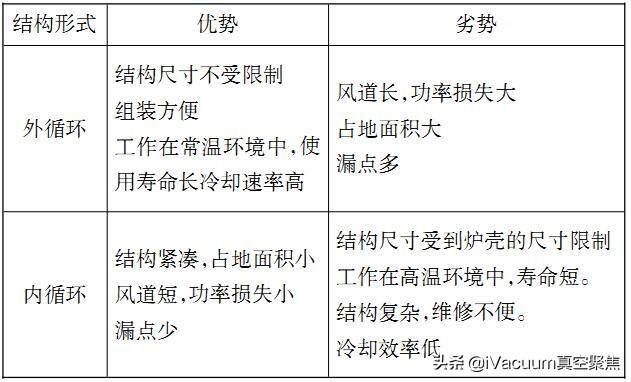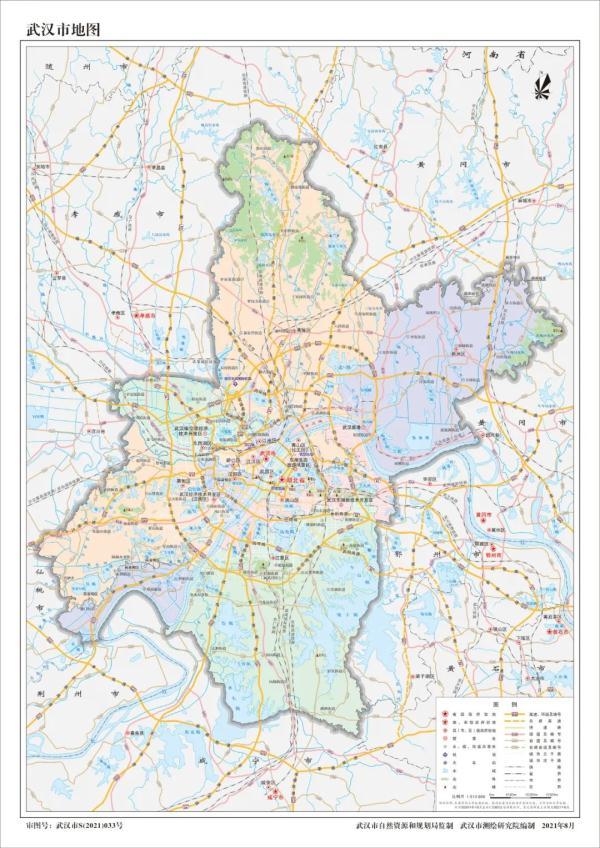ps的移动工具是怎么用的(PS实用技巧你真的会用)
在PS中,移动工具的使用率绝对是最高的,也是最简单的一个工具,基本刚接触PS软件的小白都会使用。
既然这个工具这么简单,那么我为什么要专门再用一个篇幅来讲解呢?我可以肯定并不是所有人都知道移动工具的这些使用技巧。

图1
配合快捷键使用移动工具最主要的功能就是移动,它可以移动单个图层还可以同时移动多个图层。
Ctrl 左键,点选图层Shift 左键,连选图层自动选择组或图层
图2
从PS CS版本开始,Adobe公司就加入了移动组或图层的人性化设置,如果你碰到了想移动一个组里面的图层时连带着移动了整个组的图层,可能就是你将当前的移动模式设置成了组。
而旁边“自动选择”选项的作用是通过单击可见像素自动选择组或图层,勾选后可以点击想要的图层,然后会自动定位图层面板中的图层位置,而不用手动在图层面板寻找到后才能移动。
多个图层对齐及均匀分布
图3
如果你还在手动对齐各图层,那么移动工具可以帮助你更快速更精准的将图层对齐图层、图层对齐画布、多图层均匀分布。同样,图层之间的对齐和分布也是需要使用到快捷键进行点选和连选。
(图3图标从左到右注解)
1、对齐
- 顶对齐:对齐基准为最顶端的图层;
- 垂直居中对齐:对齐基准为纵向中间的图层;
- 底对齐:对齐基准为最底端的图层;
- 左对齐:对齐基准为最左侧的图层;
- 水平居中对齐:对齐基准为横向中间的图层;
- 右对齐:对齐基准为最右侧的图层。
2、分布
- 按顶分布:对齐基准为最顶端的图层;
- 垂直居中分布:对齐基准为纵向中间的图层;
- 按底分布:对齐基准为最底端的图层;
- 按左分布:对齐基准为最左侧的图层;
- 水平居中分布:对齐基准为横向中间的图层;
- 按右分布:对齐基准为最右侧的图层。
3、自动对齐图层命令
即图3中最后一个命令,其可以根据不同图层中的相似内容(如角和边)自动对齐图层。
(关于这个命令,我会专门用一个篇幅来叙述。)
3D模式
即专门用来控制已转换为3D形态的图像的旋转、滚动、拖动、滑动以及缩放(见图4)。
移动工具虽然最为简单,但也能够挖掘出很多使用技巧,而这也是其真正的价值所在:提高效率。如果你认为它的价值就仅仅是移动,那么你是很难真正掌握这个工具,也更别说其他比它更难的工具,我们学习的态度更应该趋近于挖掘所学东西的真正价值,这里的“学习”为名词,而不是为了学而学这种动词驱动的方式。
,
免责声明:本文仅代表文章作者的个人观点,与本站无关。其原创性、真实性以及文中陈述文字和内容未经本站证实,对本文以及其中全部或者部分内容文字的真实性、完整性和原创性本站不作任何保证或承诺,请读者仅作参考,并自行核实相关内容。文章投诉邮箱:anhduc.ph@yahoo.com