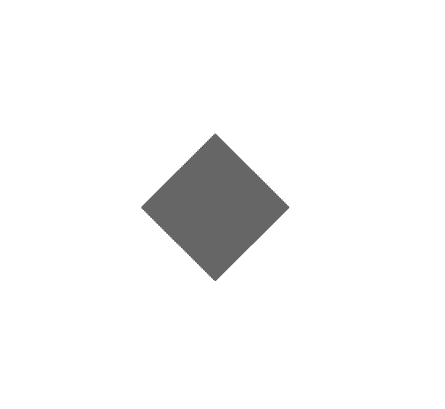ug安装教程步骤图解(ug软件如何正确安装)
以下将介绍 UG8.5_64位安装方法!安装时把杀毒软件退出!
如果您觉得该文章对您有用,也可以【分享】或【关注TA】给我一个支持。如果怕下次找不到此文,点击上面的【☆收藏】该篇文章。谢谢大家!
常见问题解答:
安装后出现NX许可证错误,这问题主要就是许可证那一步你操作错误了,你如果有仔细看我的安装操作就没问题,你重新检查许可证。
开始安装ug软件1、为了方便安装我这里在D盘新建了个文件夹,我建文件夹名称 如下图.....


2、软件的安装包我放在桌面上,打开软件包里内容 如下图.....


3、下面每一步都很重要,第一句话要看清楚详细、细心,打开安装包路径:NX_8.5.0_Win64_crack_SSQ\UGS_Licensing_SSQ....注意:是打开安装包的路径,然后找到 splm5.lic 如下图..... 提示:splm5.lic 就是许可证文件的简称!

4、将 splm5.lic 复制到自己新建文件夹当中,我建的文件夹在D盘,第一步的时候已经说过了,如下图.....

5、双击 splm5.lic 用记事本打开,我这里的字体有点大不过没关系的,如下图.....

6、注意到如下图中选中的几个英文,把哪几个改成为你的计算机名称,我的计算名称是GD-IT-PC0045 改好之后保存一下,如下图.....


7、回到安装包中、点击打开 Launch.exe 如下图.....

8、点击这一项打开,如下图..... 、注意了:如果打开这一项提示需要安装什么组件的话就按照上面的组件到网上下载进行安装,有的电脑需要安装组件有的电脑不需要安装!

9、还好我的电脑不需要安装组件,直接进入安装界面,如下图..... 这一步的安装就是安装许可证文件,直接进入安装界面、点击确定

10、如下图中提示,其实这个点击下一步就可以的了,如下图.....

11、第三步:就要选择你的安装路径,默认安装路径是在C盘当中,

12、由于我自己新建了个文件夹所以我就把他安装到D盘当中,注意:我选择的路径是许可证的路径,看清楚文件夹路径和名称,这里我就不多说,如下图..... 选择好路径我就可以下一步了!

13、第四步:请选择你的许可证文件,许可证文件就是你更改计算机名称的哪个许可证文件“ splm5.lic ”由于我许可证文件是在D盘当中,所以我选择D盘,小心点可别选错了!如下图..... 下一步 后续点击下一步就行了,如果中间有提示的话不管他点击“确定”就行了

14、如下图.....安装完界面

15、然后如下图:进行安装主程序..... 点击确定,这步放心不需要安装组件的


16、下一步,如下图..... ,我讲得太详细了,不详细你们又看不懂,那我辛苦点吧!

17、安装的类型默认就好了,下一步,如下图.....

18、主程序安装的路径,这里我安装在D盘,第一步的时候我已经介绍了我新建文件夹的名称,这里就不多说,下一步


19、这一步是许可验证,28000@GD-IT-PC0045,28000@后面的就是你计算机名称,如果不是哪就是你许可证文件弄错了,为什么会弄错,因为你没看仔细我所说的方法去安装,我这是正确的,所以我点击下一步!

20、选择你所需的语言,下一步进行安装就可以了!如下图..... 安装过程较长,大约在半小时到一小时内,主要看你电脑速度快不快



21、如下图.....已安装好!提示:需要重启,哪就重启一下!注意重启过后要把杀毒软件退出!


22、重启过后先不要急着打开软件,回到安装包中打开路径:NX_8.5.0_Win64_crack_SSQ\UGS_Licensing_SSQ 如下图..... 留意 ugslmd.exe 这个重点!!

23、将 ugslmd.exe 这一项复制许可文件夹中到:D:\UG 8.5\UGSLicensing 中,你可不要复制错了,如下图..... 你们可以回到第一步方法看看我自己新建的文件夹是如何命名的!

24、粘贴的时候会跳出一个提示,如下图点击他.....

25、这一步很重要,然后双击打开 lmtools.exe 这个是许可证验证,打开之后出现如下图的界面.....

26、点击到 Start/Stop/Reread ,然后单击 Start/Server ,如下图.....

27、回到安装包,打开如下图.....

28、下图复制这几项到自己所新建的文件夹当中的UG 8.5程序里面,如下图.....

29、粘贴的时候会跳出一个提示,如下图.....点击 是

30、跳出第二个提示,如下图.....,完成后如下图


31、完成后先不要打开软件,再重启一下电脑,如果不重启就无法打开,重启后点击桌面上的软件打开,如下图.....

32、如下图已经安装完好了,基本都没什么问题了!!谢谢大家的支持!!!


33、如果安装过程中出现错误,在我的主页上找我,这样更方便帮助你,也请你们留意。
如果安装不成功的朋友可以主页我,我不可能够快速回复你,请耐心等待
,免责声明:本文仅代表文章作者的个人观点,与本站无关。其原创性、真实性以及文中陈述文字和内容未经本站证实,对本文以及其中全部或者部分内容文字的真实性、完整性和原创性本站不作任何保证或承诺,请读者仅作参考,并自行核实相关内容。文章投诉邮箱:anhduc.ph@yahoo.com