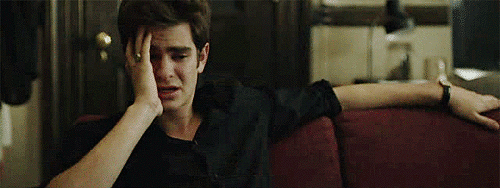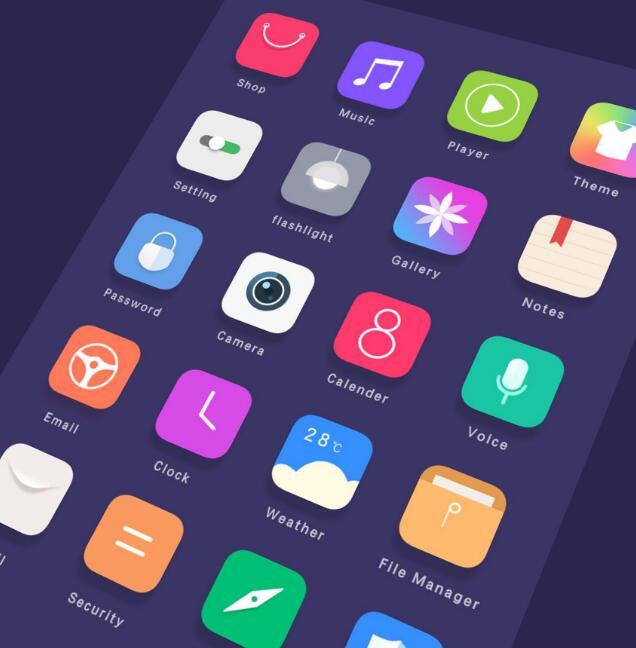微星主板硬盘怎么分区(微星大讲堂第十五讲)
第二篇:合并分区
上一讲我们说到扩展分区,有扩展怎么能少了合并呢~
今天我们要说的就是在win7系统下合并分区的方法。
首先给大家介绍一个更方便快捷进入磁盘管理的方法。
依旧是点击“开始”,这里看好咯,右击“计算机”进入“管理”。

这里就能直接进入“计算机管理”的界面,和之前的新建分区一样,仍然是先找到左边目录中“存储”下的“磁盘管理”并且选中,这时候中间的界面就会出现磁盘的详细信息。
选择磁盘管理界面

我们当然毫不犹豫的选择是咯~注意如果想删除的分区有想保留的数据记得备份哦!

这个绿色的1G是不是很眼熟呢~没错这样就和它刚刚分出去的时候一样,变成了新的未分配空间!

选择想要扩展的分区,我们要将H盘合并至F盘,所以右击F盘选中扩展卷

填好大小后点击下一步

根据提示点击完成

这样我们的F盘就扩展完成了!

在不使用第三方软件的情况下分区和合并是不是也很简便呢!
以上就是本期微星大讲堂的全部内容啦~我们下期再见~~

——献给已经或即将成为龙骑士的你
,免责声明:本文仅代表文章作者的个人观点,与本站无关。其原创性、真实性以及文中陈述文字和内容未经本站证实,对本文以及其中全部或者部分内容文字的真实性、完整性和原创性本站不作任何保证或承诺,请读者仅作参考,并自行核实相关内容。文章投诉邮箱:anhduc.ph@yahoo.com