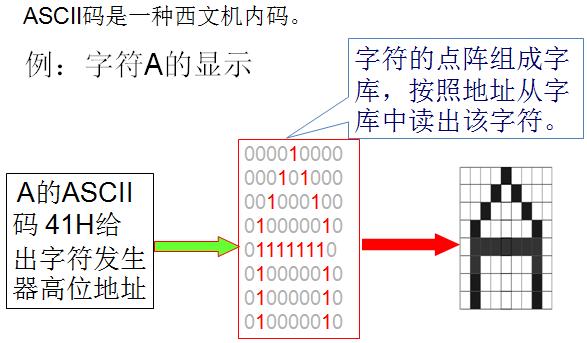ps动图怎么制作教程(融合类动态图制作)
融合类动态图,可制作成视频片头,这期是融合类的详细教程。
下面是效果图

效果图
1.新建文件,为了做成视频片头,文件长宽可以设置的大一些,这里我设置宽高为2000px*1000px。

新建文件
2.点击图层栏下标,右起第三个图标,建立组1。

建立组1
3.选中组1,点击图层栏,右起第二个图标,在组1内建立图层1和图层2。

4.选中背景,delete删除背景层,或者屏蔽都可以。

删除背景
5.组1命名为融合动作,图层1命名为背景,作为组1背景层,背景层上色为纯白色。(颜色一定要按照步骤做,后面会有方便其他颜色或者渐变调整的步骤)

组1背景层
6.选中图层2,选择形状工具栏>椭圆工具,填充颜色为黑色,描边无。

椭圆工具
7.按住shift画正圆,椭圆不用按shift,拖拽鼠标至合适大小,为中心圆。

中心圆
8.新建图层做周边圆,一个圆一个图层,方便后面做动态,按自己的需求做几个就可以,我这里做了8个周边圆。

周边圆
9.选中其中一个圆图层,点击属性面板,滑动羽化滑块,也可以直接填写设置,20-30像素都可以,这里我们设置为25像素。

羽化圆
10.重复第9步动作,将所有圆图层羽化值设置为25像素。

所有圆图层
11.选中融合动作组,点击图层栏下标,左起第4个图标,选中色阶,建立色阶图层。

色阶
12.选中色阶图层,将色阶属性栏,3个滑块都移到中间位置,这个时候你会发现,所有圆羽化状态看起来都是实心状态,这步就完成了。

色阶变化
13.点击图层栏下标,右起第三个图标,新建组2;双击组2,命名为渐变颜色叠加。(这一步是为了方便整体颜色或者渐变调整。)

渐变颜色组
14.将融合组拖到渐变组中,选中渐变颜色叠加组,点击图层栏下标,左起第二个图标fx,选择渐变叠加。(这里我们做渐变,也可以选择颜色叠加或者图案叠加)

渐变叠加选择
15.如图步骤,选择想要上色的渐变颜色即可。

选择渐变颜色
16.选中融合动作组,点击fx下标,选择混合选项。

混合选项
17.可以看到混合选项内最下方,混合颜色带2组滑块,将最右边2个滑块,移动至最左边。(这步就会将背景设为透明,颜色仅叠加至圆上)

设置背景透明

滑块至最左边
18.点击时间轴栏下标,左起第一个图标,切换至帧动画界面。

切换步骤

帧动画界面
19.点击时间轴下标,右起第二个图标,复制第一帧画面,得到第二帧画面。

复制帧
20.选中时间轴第二帧画面,再选中图层栏中其中一个周边圆图层,点击画面中圆,鼠标往中心圆拖动一点。

变化帧
21.复制前一帧画面,重复步骤20;直至周边圆都并入中心圆。

周边圆渐进入中心圆

周边圆渐进入中心圆

周边圆渐进入中心圆
22.点击时间轴第一帧画面,右下角三角标,选择其它...,设置时间0.02秒,确认即可。

设置时间
23.每一帧画面时间均设置比前一帧 0.02秒。

时间设置

设置时间
24.点击时间轴下标,左起第一个图标,切换回视频时间轴界面。

切换时间轴
25.切换回来后,如果觉得颜色不满意,可以点击渐变叠加,选择其它颜色。融合动态到这一步就完成了,直接存储为web所用形式,导出gif动图。

颜色变换
26.如果要做成视频片头,可以在换好颜色后,点击图层栏,在最上层新建图层,画上logo内容。时间轴中拖动到合适的时间段,再进行logo动态变化。这之后就不多说了,基本的显现和隐现动作变化,以及卡通人物变化,在之前的教程里都有说到了。

lOGO动态制作
27全部做完之后,直接存储为web所用形式,导出gif动图。如果要做成视频,可以直接将gif动图导入视频编辑软件。

效果演示
,免责声明:本文仅代表文章作者的个人观点,与本站无关。其原创性、真实性以及文中陈述文字和内容未经本站证实,对本文以及其中全部或者部分内容文字的真实性、完整性和原创性本站不作任何保证或承诺,请读者仅作参考,并自行核实相关内容。文章投诉邮箱:anhduc.ph@yahoo.com