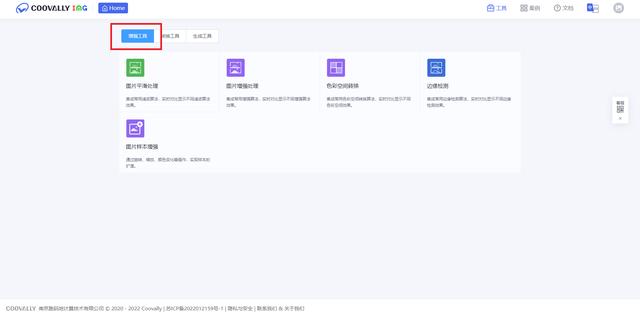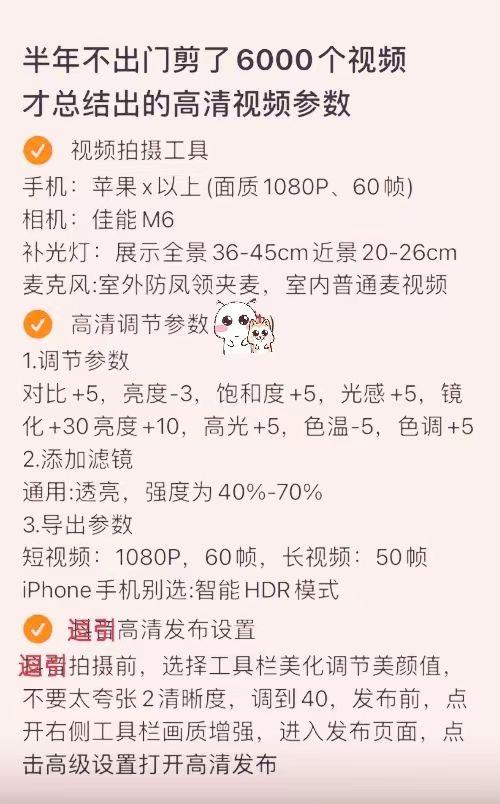cad插件使用图解 CAD插件JR工具箱动图命令讲解
动图——命令讲解
今天的建筑图纸把我看晕了歪,你们画建筑立面图是怎么搞得?楼层之间有关系,又要看天又要看地,视图切换着看,看的头大。我还得靠su建模看剖切面来检查我的立面,哇,流下了没技术的眼泪——3.13
★ 放大——fd ★
画大样图有几种方式,一种就是利用JR工具箱的放大命令,fd,然后spl线引线过去。(被放大后,间距也会被放大,所以我们可以提前将尺寸标注好或者修改标注参数的比例因子,再建成块。)
而且贱人的放大存在bug,比如圆圈内不能自动裁剪掉块或者填充,到头来还是需要块分解再删除,还是存在问题的。
所以我建议在布局里标注,大样图部分是新建的视口,更改视口比例,同时使用的是注释性标注样式(标注在布局里不会影响到模型空间的标注了)。




❤ 角度复制,dcc ❤
角度复制,dcc,适用于画立面图,(使用源泉的QG命令),在dcc角度复制,移动到一定的位置后,xl做立面的定位,简单粗暴。
不过,我在网上找到一篇文章说,使用参照,将平面图纸插入进来,再xc裁剪,这样画,就能知道别人在哪里修改了。我现在还没想到它究竟好在哪里,毕竟检查的时候还是要一根一根的线去对比。

⊙ 比例,bl和bll ⊙
线型比例bl和填充比例bll的调整,其实不是我们表面上看的那么简单,很多人都不知道模型空间的比例和布局里看到的比例是不一样的,假如线性比例设置为20,而布局视口的比例为40,那么其实你在视口里见到的比例是800而不是20,即它是叠加显示的,所以我是在视口下操作比例的,无论它在模型空间怎么显示,我都不会去理它。


★ 继承填充,hh ★
继承填充,hh,其实也就是填充面板下的“继承特性”,cad自带的命令add也是一样的。但是它不是万能的,比如软件里没有的填充样式,它就起不到作用,那个时候要么自己去找填充样式,要么自己制作填充样式等等。

❤ 间填充框 ❤
间填充框,一般情况下填充一定是与填充的空间有关联的,但是不排除特殊情况,比如上面动图的情况,需要将填充放到矩形里面,但是用移动的捕捉是没有用的,因为它不能自动捕捉到填充本身的边界,用了这个命令,就很好的解决了这个问题,可以直接看到这个边界。
But,源泉设计的命令更进了一步,它可以恢复框与填充的关联性,这里做一般了解即可,一般情况下也实在不需要关联。

⊙ 矩形缩放,jh ⊙
矩形缩放,jh,讲得通俗点就是x轴y轴的不等比例缩放,适用与很多地方,不列举了。

★ 临时隐藏,yc ★
临时隐藏,yc,这个命令可能不常用,但是在某些情况下还是不错的,比如东西太多了,看的眼睛花了,就可以隐藏一些东西。不像视口里的图层冻结,这个命名和图层是无关的,可以随心所欲的隐藏,不过要记得用完显示回来,不然gg,什么东西消失了也不知道。

❤ 三维旋转 ❤
三维旋转,这个命令应该几乎没有人会去用。在公司有人会把su模型导成dwg,我需要根据模型和效果图去描出来,但是由于给的是3d的,很难操作,我需要不停的反转3d模型,有了这个命令,我可以直接翻转模型了。等有了三个图形之后,就使用flatern,也就是在z轴方向将3d模型拍扁,变成二维的(网上还有别的方法,但是对于su转cad的不适用,因为模型不是实体,无法投影),接下来该描的还是要继续描,因为模型做的不是很细致。

⊙ 前置、后置对象,qz,hz ⊙
前置对象qz、后置对象hz,很多人也会忽略这个问题,就是cad里面也是存在所谓的图层的,在有遮罩(区域覆盖)的对象上体现的淋漓尽致。


★ 线性标注,dd ★
线性标注,dd,它结合了dli和dco,直接一步登天(存在关联性)

❤ 快速标注,ddq ❤
命令ddq应该是源泉设计的命令,看上去还不错,但是标注不关联,慎用!cad自带的也有一个,那个还不错,不过还是建议一点一点去标注。

⊙ 3个标注修改命令 ⊙
合并标注dd1、标注断开dd2和标注连接dd3,是快速进行标注修改的方法,唯一存在的缺点就是标注不关联,不关联在实战中是很可怕的一件事,因为这意味着你需要重复修改两次,而标注关系意味着只需要修改一次即可,标注会自动修改。还是那句话,修改之后,编著不关联,在快捷的同时需要想到后果。

★ 指定标样,zdd ★
指定标样,zdd,即指定标注样式,由于源泉设计插件的缘故,会使用它自带的标注样式。
❤ 反转值,fz ❤
翻转值,fz,等用到了估计也就哭出来了,还是用不到的好。
⊙ cad转表格 ⊙
cad转表格,可以用在cad里的材质表格转到excel中去,但是JR工具箱的这个命令其实不太好,局限性太大,比如它只适用于微软的excel而不支持wps,且容易出错。

★ 刷块 ★
刷块,我会在属性块中去使用,将材质标注制作成属性块,然后标注完材质后,遇到同样材质的,直接刷一下,文字就复制过去了,且最重要的是块与块之间可以是同名块。与之相对的就是替换块,这个就要求是不同名块了,我几乎没用过。

❤ 关闭图层,gb ❤
关闭图层,我是用在计算面积的前期准备上。其实大多数的情况下是不需要去使用这个命令的,尤其像家装这种小空间,算来算去几百平,不像万达,动不动就是2万平起步。而且交给你的图纸是比较杂乱的,你需要提前去处理图纸,遇到不需要见到的就关闭那个图层,简直就是一劳永逸,因为传统的做法是先用fi或者qs筛选出需要删除的,再e删除,就会显得慢。要是弄错了,再打开,不会丢失数据。

⊙ 快速选层,xc ⊙
快速选层,xc,这个命令和cad自带的裁剪xclip冲突了,我要是使用裁剪的话是全写出来的。当然可能有人会使用图层过滤器或者其他方法让自己快速的选中图层。
在某种程度上在选择图层上比较直观,且速度快,操作简单,但是要是需要快速选择图层的话,和指定图层zd是没法比的,所以看自己了,喜欢用哪种就用哪种。

★ 我的JR,jr ★
我的JR,jr,可以收藏比较不错的命令,但是又懒得记忆的。
❤ 捕捉,bz ❤
捕捉,bz,源泉设计在有些时候会造成捕捉设置清空,要是重新去设置的话会浪费时间,所以这个命令可以快速地回复捕捉的状态。

最后附一张我的快捷键设置截图


关注:跟着老8学CAD,学习高级cad教程和获得室内设计的教程
,免责声明:本文仅代表文章作者的个人观点,与本站无关。其原创性、真实性以及文中陈述文字和内容未经本站证实,对本文以及其中全部或者部分内容文字的真实性、完整性和原创性本站不作任何保证或承诺,请读者仅作参考,并自行核实相关内容。文章投诉邮箱:anhduc.ph@yahoo.com