win10系统怎么给硬盘分区(Win10系统如何给硬盘分区)

现在新出的电脑基本都是自带win10的系统,并且硬盘只有一个C盘分区,这样我们用起来肯定不方便,今天柯鸣就跟大家分享在win10系统下给硬盘分区的几个小技巧。
Win10系统下硬盘分区
首先大家在电脑桌面上找到“此电脑”图标,右键单击它,在弹出的菜单中单击“管理”选项,弹出计算机管理对话框,在左侧找到磁盘管理并单击,如下图
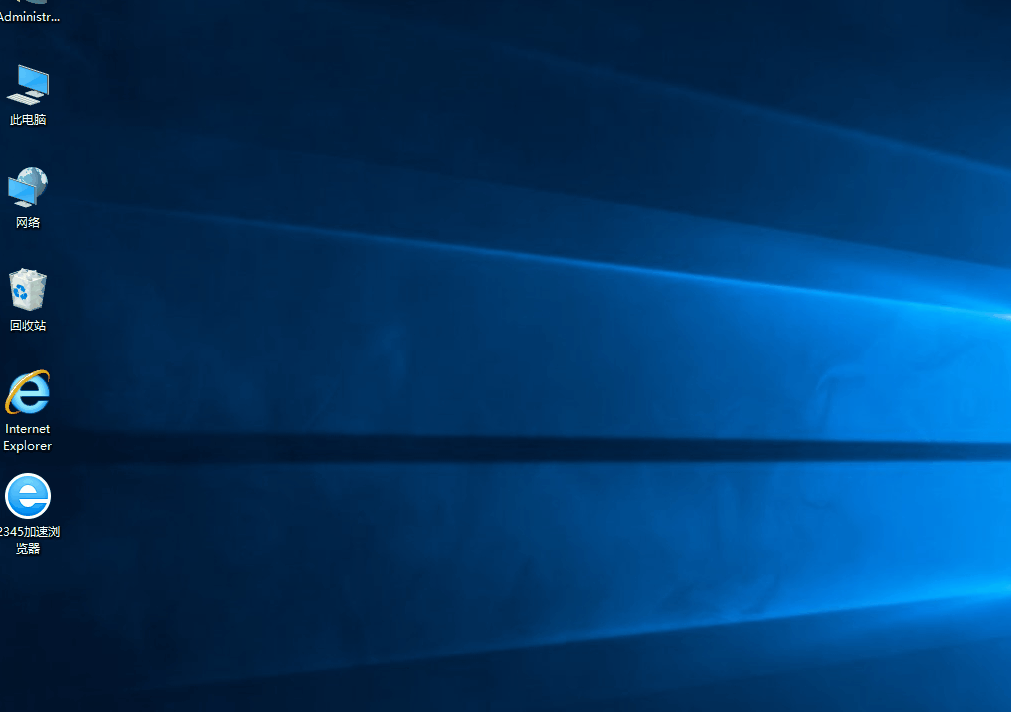
进入磁盘管理栏目里面,找到需要分区的硬盘,这里我们以“E”盘举例,右键单击E盘,选择“压缩卷”,在输人压缩空间量里面输入需要分出去的硬盘容量,假如我们需要把硬盘300G的容量分出去,我们在里面就输入300000,然后单击压缩,这样硬盘管理栏目里面就会多出来一个未分区的硬盘,我们右键单击它,选择新建简单卷,然后一步步操作就可以了,具体大家可以参考下图

Win10系统下更改硬盘分区名称
一般情况下,我们的电脑c盘名称为系统盘,D盘为软件盘,E盘为文档盘,假如我们不想要这些名字,我们想起一个个性的名字,我们可以如下图操作

win10系统下更改硬盘分区盘符
我们的电脑硬盘分区盘符一般为C盘、D盘、E盘、F盘,但是因为一些原因,我们的硬盘分区盘符顺序乱掉了,我们可以如下图操作修改过来

免责声明:本文仅代表文章作者的个人观点,与本站无关。其原创性、真实性以及文中陈述文字和内容未经本站证实,对本文以及其中全部或者部分内容文字的真实性、完整性和原创性本站不作任何保证或承诺,请读者仅作参考,并自行核实相关内容。文章投诉邮箱:anhduc.ph@yahoo.com






