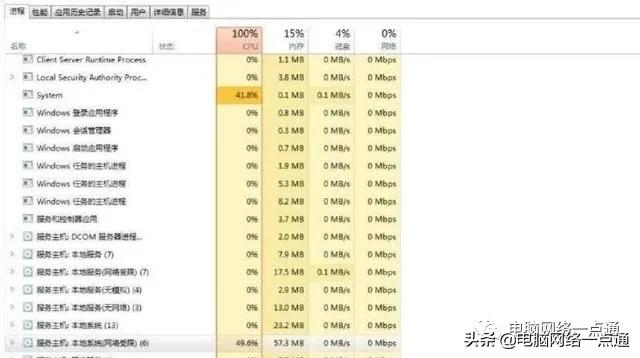如何用ppt录屏制作微课(一样可以做微课)
很多老师要制作微课,最常用的方法是用PPT制作好课件,再加上录屏软件,边讲边录,就可以制作成为微课。但是很多老师经常会遇到问题就是微课录制过程中出现卡壳,周围环境嘈杂,突然电话响等问题,需要多次录制,导致心理压力特别大。下面我将介绍一种用PPT,不用录屏软件也可以做微课视频的方法
第一步:制作好PPT要制作微课的PPT,尽量做的精美一些,包括PPT的风格符合知识的主题,字体一般不超过三种,配色不要太杂,每一页字数不要太多,适当留空,适当添加一些插图;动画不要太炫,可以选用一些符合主题的PPT模板进行套用,也可以在PPT中安装口袋动画等进行辅助美化。
第二步:微课分页做(1)打开PPT(封面和封底除外),为每一页要讲解的PPT配音
配音有两种形式,一种是先录好音,再把音频文件加入进入页面,另一种是在页面直接录音,操作如下: 插入音频菜单: 插入→媒体→音频→音频按钮下的三角形,就可以见到如下图插入音频界面2;

插入音频界面1

插入音频界面2
如果是提前录制好音频,则点击"PC上的音频",把音频文件加入进去;如果是要录音,可点击“录制音频”见下图进行操作;

PPT录音界面
(2)设置音频
在PPT页面,选中音频文件,点击菜单播放,可出现如下图所示的音频设置界面,把音频设置为自动播放,跨幻灯片播放和循环播放直到停止两个不选,并选择在后台播放;

音频设置界面
(3)编辑音频(可选)
可以把几页PPT的音频都录制在一个文件,也可以分页录,音频是可以编辑的,也就是选取其中的一段插入播放,操作菜单:选中音频文件→播放菜单→编辑音频,即可见如下图所示的编辑音频界面进行操作。

(4)调整动画
这种方式制作微课必须把动画设置为自动播放,通过页面预览调整动画的出现时间,操作如下,菜单:动画→动画窗格,在右边的动画窗格中调整动画出现的先后顺序和时间长短。

动画设置界面
(5)幻灯片切换
幻灯片的切换 也要设置为自动切换,菜单:切换→换片方式→设置自动换片时间,时间长短根据页面音频的长短来定,一般比页面音频稍微长一点;

(6)设置背景音乐(可选)
在第一页PPT中,选择加入音频,设置为循环播放和跨页面播放,单量调小一点;
第三步:生成微课
所有页面都设置好了之后,先进行播放,如果都没问题,就可以点击自动生成微课了,菜单:文件→另存为→MPEG-4视频就可以了。

这样生成微课的好处:
(1)微课分页完成,不需要象录屏那样一下子要全部录完,中间卡壳了又得重新来。
(2)语音和动画容易同步;
(3)减少录屏时产生的杂音(鼠标点击,键盘以及周围环境产生的声音);
(4)做出来的文件比较小一些;
免责声明:本文仅代表文章作者的个人观点,与本站无关。其原创性、真实性以及文中陈述文字和内容未经本站证实,对本文以及其中全部或者部分内容文字的真实性、完整性和原创性本站不作任何保证或承诺,请读者仅作参考,并自行核实相关内容。文章投诉邮箱:anhduc.ph@yahoo.com