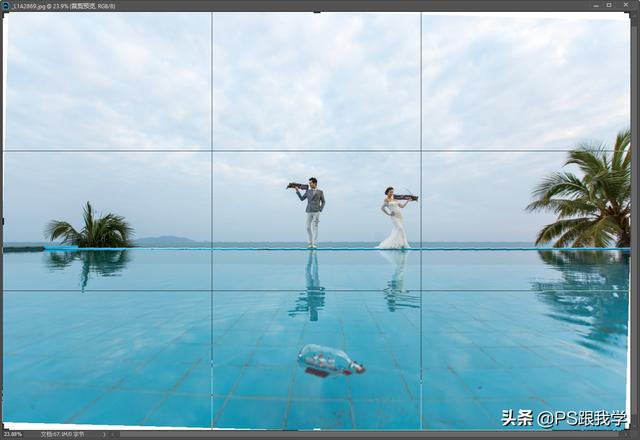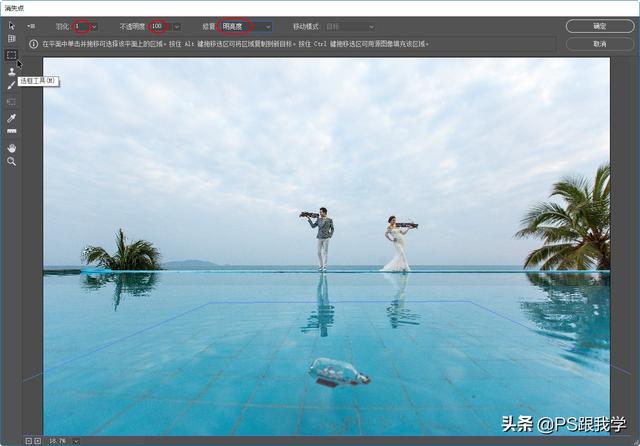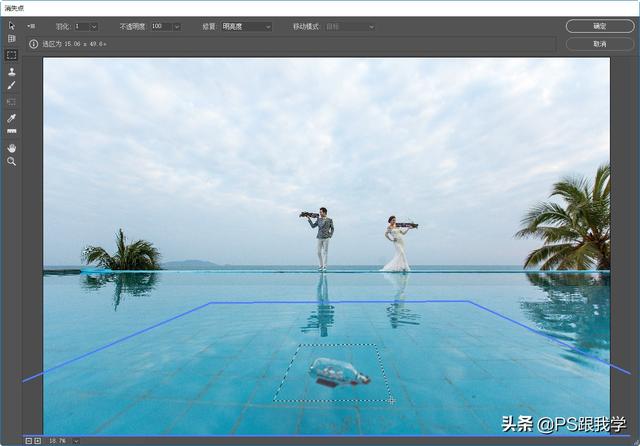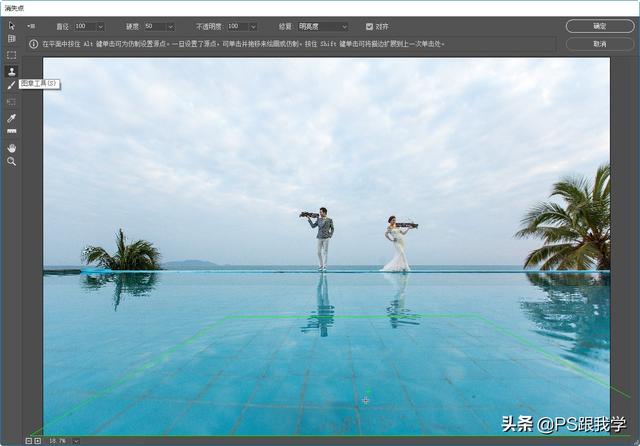渐变断层怎么修图(不可忽略的消失点)
透视是指在平面或曲面上描绘物体空间关系的方法或技术,透视点的消失点乃灭点,是平行线的视觉相交点。
画面瑕疵或穿帮的清理会怎么做在日常的图像处理工作中,画面出现瑕疵或者穿帮都是需要清除的,一般会采用Photoshop工具箱上的“污点修复画笔工具”、“修复画笔工具”、“修补工具”或“内容感知移动工具”,如图1所示,进行画面上小面积瑕疵或穿帮的清理修复。
图1
若画面出现了大面积的瑕疵或穿帮需要清理修复,可以选择菜单栏上“编辑”菜单中的“填充”命令执行“内容识别”即可,如图2所示。
图2
以上所说的工具及命令,基本能承包清理修复大部分画面不同程度的瑕疵或穿帮。然而,每一幅画面都存在透视,特别是有明显透视角度的图像上多余内容清除,一般方法处理会缺乏透视角度,容易弄巧成拙、适得其反,结果费力不讨好。
修复画面如何用“消失点”滤镜命令针对有透视角度画面的修复问题,Photoshop配备了“消失点”滤镜命令,它可以简化在包含透视平面,如建筑物的侧面、墙壁、地面或任何矩形对象的图像中进行透视校正编辑。
在“消失点”滤镜中,可在图像中指定平面,应用“选框工具”、“画笔工具”、“图章工具”以及拷贝、粘贴或变换命令等进行图像的编辑操作,并且,所有编辑操作都采用所处理平面的透视。在正确确定了编辑操作的方向后,其修饰、添加或移去图像中的内容将缩放到透视平面,得以效果逼真。
下面,看到一张拍摄的大场景浪漫婚纱照,画面极具透视感,视平线有点儿歪斜,前景是大面积的清澈泳池,池底砖线清晰可见,水面中间漂浮着一个玻璃瓶,需要清除掉,如图3所示。
图3
第1步:选择工具箱上的“裁剪工具”,在工具选项栏上,按“拉直”图标按钮,勾选“删除裁剪的像素”和“内容识别”,如图4所示。
图4
第2步:用“裁剪工具”的“拉直”,与泳池边沿平行,从左向右绘制一条直线,如图5所示。
图5
第3步:立现裁剪框,纠正了歪斜的视平线,但周围有白边,双击鼠标左键确认,白边自动被画面填充,没有修补痕迹,如图6所示,这就是勾选了“内容识别”的妙处。
图6
第4步:打开菜单栏上的“滤镜”菜单,选择“消失点”滤镜命令执行,或按快捷Alt Ctrl V键调用,如图7所示。
图7
第5步:在弹出的“消失点”对话框中,选择“创建平面工具”,设置“网格大小”值为“100%”,如图8所示。
图8
第6步:用“创建平面工具”在泳池上单击鼠标左键绘制节点建立矩形选框,然后,自动切换“编辑平面工具”,逐个选中节点调整成与泳池透视一致的蓝色网格平面,如图9所示。
图9
第7步:选择“选框工具”,设置“羽化”值为“1”,“不透明度”值为“100%”,“修复”选择“明亮度”,如图10所示。
图10
第8步:用“选框工具”建立含玻璃瓶的选区,选区形状与透视关系相符,按住Ctrl键不放拖移选区,可用源图像填充选区,清除玻璃瓶,如图11所示。
图11
第9步:选择“图章工具”修补融合不自然而生出边缘痕迹的地方,如图12所示,按“确定”键完成。
图12
“消失点”滤镜命令还可以测量图像中的对象,并将 3D 信息和测量结果以 DXF 和 3DS 格式导出,以便在 3D 应用程序中使用。
“消失点”滤镜命令可能对很多人还比较陌生,希望通过我在此的图文演示讲解,帮助你认识并应用实际,更多的使用方法还会另行介绍。
小贴士:创建平面要求与图像正确对齐,没有对齐就需要调整节点对齐,显现红色或黄色平面是无效的,包括拖出垂直平面,尽管可以编辑,结果都将无法正确定向。
撰文/后期:兰草青幽
,
免责声明:本文仅代表文章作者的个人观点,与本站无关。其原创性、真实性以及文中陈述文字和内容未经本站证实,对本文以及其中全部或者部分内容文字的真实性、完整性和原创性本站不作任何保证或承诺,请读者仅作参考,并自行核实相关内容。文章投诉邮箱:anhduc.ph@yahoo.com