excel如word一样制作目录(Excel制作目录的6种方法)
【温馨提示】亲爱的朋友,阅读之前请您点击【关注】,您的支持将是我最大的动力!

在日常工作中,一个Excel文件中往往会创建多个工作表,但要找到需要的工作表,有时会一个个点击工作表标签,要是能生成一个目录,点击目录就跳转到所要查看的工作表就好了。今天小编就教你6种生成目录的方法,哪种适合你,还是自己看吧!
一、手工生成目录
此方法操作简单、易学,但工作表很多时,非常耗时,适合于创建一个工作表后马上手工生成一个目录,具体操作步骤如下:
1、鼠标右键点击需要创建目录的A2单元格,在弹出的菜单中选择【链接】
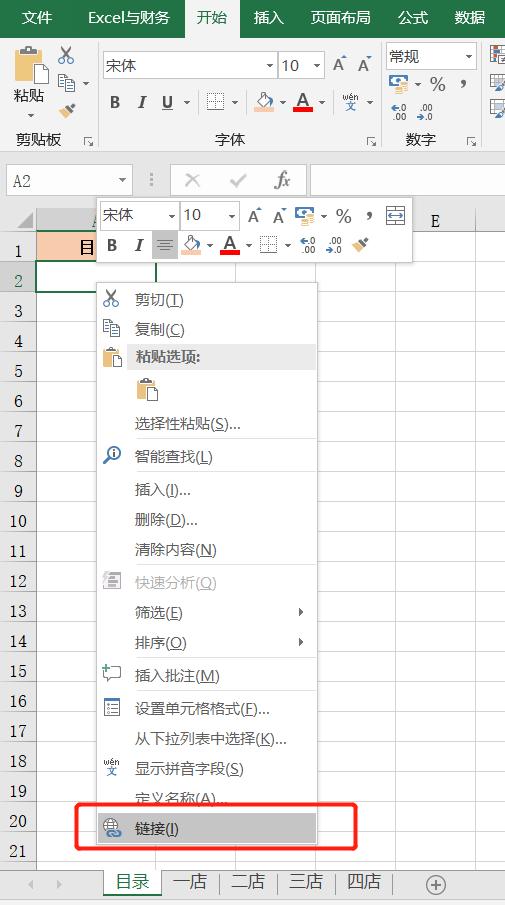
2、在插入链接窗口中,选择【本文档中的位置】,右侧或在此文档中选择一个位置选择【一店】,要显示的文字输入:一店,最后点击【确定】,一店工作表目录链接就做好了。
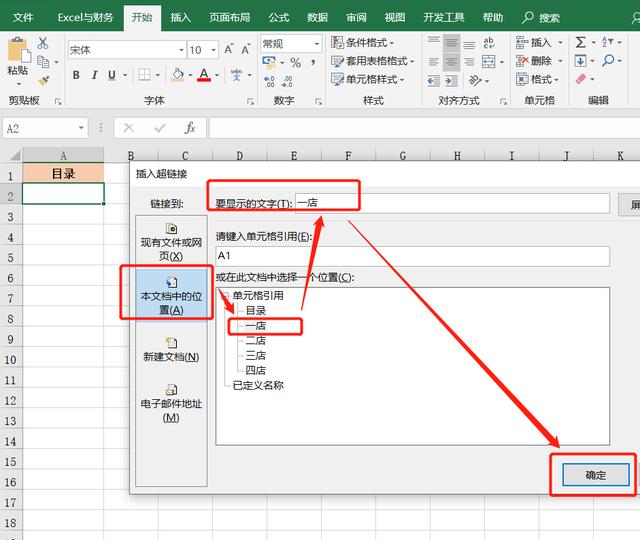
3、重复上面两步操作,完成其他工作表链接,效果如下图,点击目录单元格,会自动跳转到相应的工作表

二、利用函数批量生成目录
此方法可以批量生成目录,并且新建工作表后自动更新目录,涉及到的函数公式较难理解,不过可以直接套用,具体操作步骤如下:
1、点击【公式】选项卡中的【定义名称】按钮,在新建名称窗口中,名称输入:目录,引用位置输入公式:=GET.WORKBOOK(1),最后点击【确定】返回工作区。

2、在A2单元格输入公式:=HYPERLINK(REPLACE(INDEX(目录,ROW(A2)),1,FIND("]",INDEX(目录,ROW(A2))),"")&"A1",REPLACE(INDEX(目录,ROW(A2)),1,FIND("]",INDEX(目录,ROW(A2))),""))
再下拉填充公式即可生成带链接的目录
公式很长,不好理解,小伙伴们可以复制-粘贴套用。
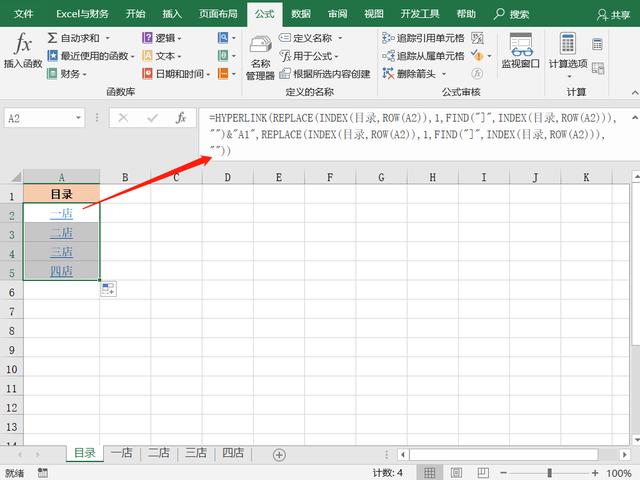
三、利用查找功能(Ctrl F键)生成简易目录
此方法操作简单、易学,适合于临时使用,具体操作步骤如下:
1、鼠标右键点击任意工作表标签,在弹出的菜单中选择【选定全部工作表】

2、在工作表靠后的单元格,也就是表格用不到的地方,输入一个生僻字,比如:叇,最后点击任意工作表标签,取消选定全部工作表

3、按Ctrl F键,打开查找和替换窗口,查找内容输入上一步的生僻字:叇,点击【选项】按钮,范围选择【工作簿】,最后点击【查找全部】,窗口下方会生成一个目录,点击后会跳转到相应的工作表

四、利用检查兼容性功能生成目录
此方法简单、易学,也不需要函数公式,具体操作步骤如下:
1、鼠标右键点击任意工作表标签,在弹出的菜单中选择【选定全部工作表】,在工作表靠后的单元格,也就是表格用不到的地方,输入公式:=xfd1

2、点击【文件】菜单,在信息页面下,点击【检查问题】-【检查兼容性】
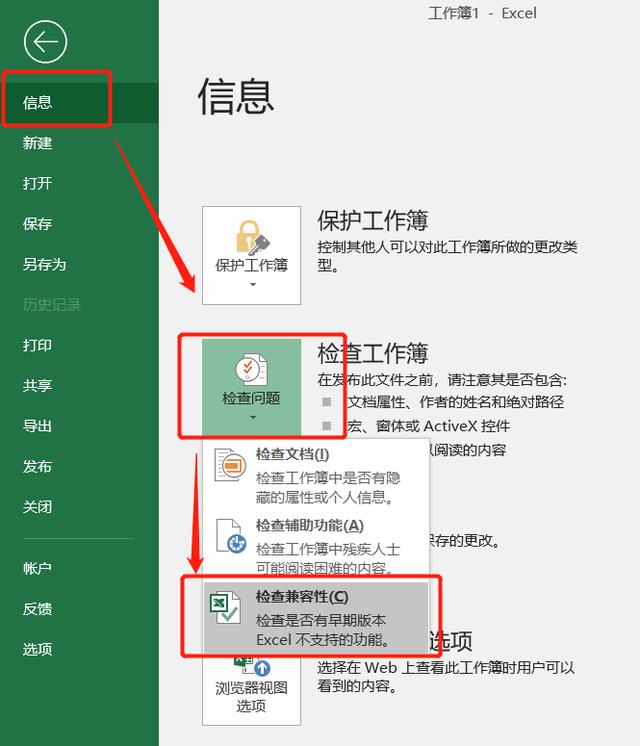
2、在弹出的兼容性检查器窗口中,点击【复制到新表】

3、经过以上操作,生成一个【兼容性报表】,在E列自动生成了带链接的目录,点击即可跳转到相应的工作表

五、利用监视窗口功能生成目录
此方法简单,不需要函数公式,缺点同方法一,工作表很多时比较耗时,具体操作步骤如下:
1、点击【公式】选项卡中的【监视窗口】
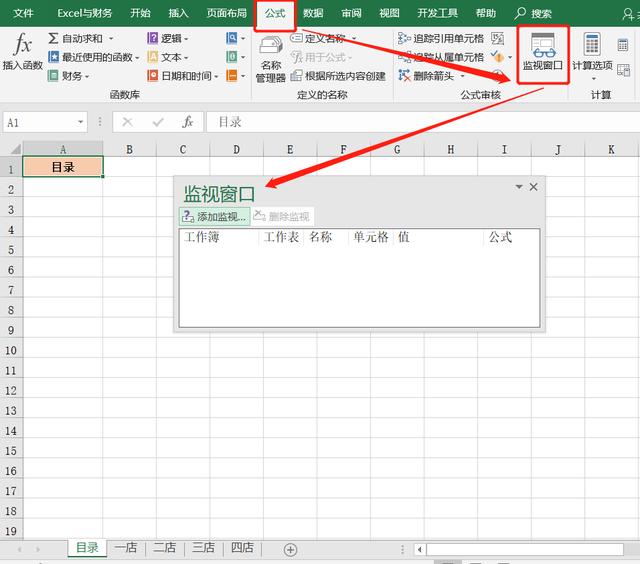
2、点击【添加监视】按钮,点击选择您想监视其值的单元格下方文本框,然后选择目录工作表的A1单元格,点击【添加】按钮
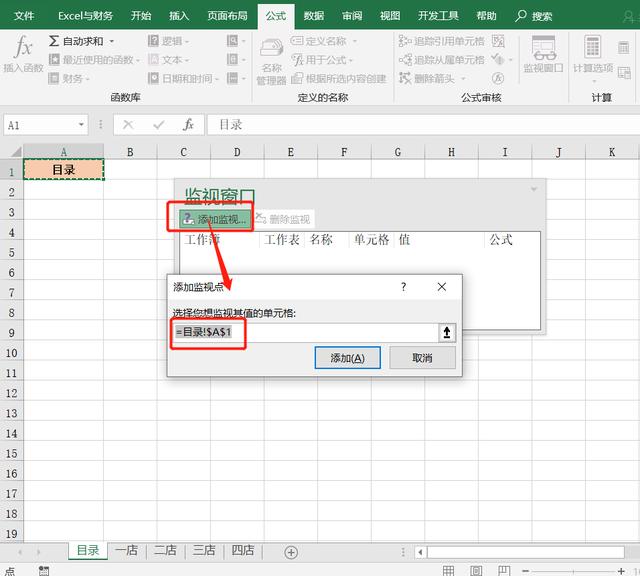
4、重复上一步操作,添加其他工作表,最终效果如下图,双击窗口中的工作表名称,即可快速跳转到相应工作表

六、VBA代码生成目录
此方法一次设置,每次打开文件目录就会自动更新,非常方便,缺点就是代码不容易理解,具体操作步骤如下:
1、按Alt F11键调出VBA窗口,分别在左侧选择Sheet1(目录)和ThisWorkbook,输入代码,如下图:

代码如下:
Private Sub Worksheet_SelectionChange(ByVal Target As Range)
Dim sht As Worksheet
If Target.Count > 1 Then Exit Sub
On Error Resume Next
Set sht = Worksheets(Target.Value)
If Err.Number = 0 Then
Worksheets(Target.Value).Activate
End If
End Sub
Private Sub Workbook_Activate()
Dim i As Integer, ss As String
For i = 1 To Worksheets.Count
Range("A" & i).Value = Worksheets(i).Name
Next i
End Sub
小伙伴们,在使用Excel中还碰到过哪些问题,评论区留言一起讨论学习,坚持原创不易,您的点赞转发就是对小编最大的支持,更多教程点击下方专栏学习。
给工作表做个目录,想找哪个表点击目录就好了
Excel生成目录简单快捷的方法,不用函数,也不用代码
Excel表格中生成带链接工作表目录,想找哪个表格点哪个
Excel批量创建工作表二:创建相同内容的多个工作表并生成目录
公司部门的电子文档太多,找起来很麻烦,用Excel快速搞定
,免责声明:本文仅代表文章作者的个人观点,与本站无关。其原创性、真实性以及文中陈述文字和内容未经本站证实,对本文以及其中全部或者部分内容文字的真实性、完整性和原创性本站不作任何保证或承诺,请读者仅作参考,并自行核实相关内容。文章投诉邮箱:anhduc.ph@yahoo.com






