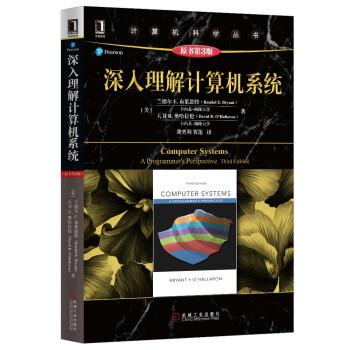ppt中基本形状(PPT里方方正正的形状用腻了)
大家好,我是阿谢

我们平常做PPT的时候能插入的形状有很多,但是常用的也就那么几个,反反复复都是差不多的形状

能不能来点新的花样呢?答案是:当然能啦
作为一个脚指头刚刚踏入PPT界的P界新人,我经常在网上观摩一些大神做的PPT,发现他们做PPT用的一些形状很是特别
比如说下图这种三角形


但是自己做的时候却发现PPT自带的形状中并没有这样的,甚至是用编辑顶点也做不出来
于是苦心钻研,终于让我发现了其中奥秘,让我们一起来康康吧~

首先我们需要用到一个强大的软件


(就是它,adobe家族的AI)
虽然这个东西看起来和PS一样让人摸不着头脑,但是操作起来还是很简单滴~
教程开始
第一步:打开AI新建一个画布

选择多边形工具,此时画布上会出现一个“十”字

点击画布,会出现一个框,让你输入半径和边数,这里我们输入17和3

此时画布上出现了一个三角形,点击拖动边角上的小圆点,我们会惊奇地发现,这个三角形每个角都开始变大了

为了方便大家观看操作步骤我还准备了GIF动图哟


同理我们可以做出四边形

五边形

以及六七八九边形,大家自己动手试试看吧~
而且AI它还有一个好处:我们PPT里最多只能插入12边形,在AI就可以随心所欲啦(但是边数多了就变成圆了,大家酌情考虑哟)
那么有的朋友可能会问,这么麻烦,难道我还要一个一个导出再放到PPT里面去吗?我只想说,你太小看这个软件了
我们直接选中目标,Ctrl C,再回到PPT中,Ctrl V。
神奇的事情又发生了,它居然可以直接粘贴过来!
而且我们可以对它进行改色,填充,变成任何你想要的亚子

怎么样,不错吧~
学会这个小技巧,我们就可以不用再在PPT里辛辛苦苦地编辑顶点啦~
利用这个小技巧,我们还可以做出这种

这种



如果想深入学习PPT技巧的话,可以来看看我们团队推出的PPT线上视频课程《PPT通关秘籍》,教你高效制作PPT,实战性超强
更全面的PPT课程,在我的专栏里就有哦~
,免责声明:本文仅代表文章作者的个人观点,与本站无关。其原创性、真实性以及文中陈述文字和内容未经本站证实,对本文以及其中全部或者部分内容文字的真实性、完整性和原创性本站不作任何保证或承诺,请读者仅作参考,并自行核实相关内容。文章投诉邮箱:anhduc.ph@yahoo.com