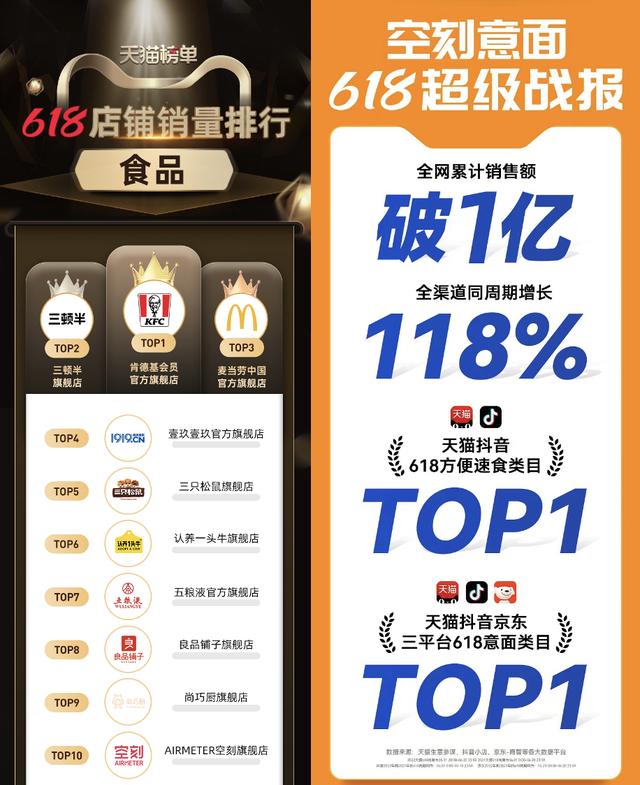网盘软路由(为资源管理器寻找好)
Windows 10资源管理器的功能并没有完善到让我们很满意的地步,因此我们还需要为了一些文件资源管理问题而寻求各种第三方软件的帮助。现在,我们可以用一个免费的资源管理软件Multi Commander临时替代Windows资源管理器,满足我们对文件资源管理的更多需求。
小提示:
Multi Commander软现已免费,有Portable便携版,不安装即可使用。运行时有Commander风格、Windows资源管理器兼容风格和自定义三种界面风格可选。
1. 祭出“双股剑” 超越资源管理器
在Windows文件资源管理器中比较两个文件夹,或同时处理多个文件夹,需要打开多个资源管理器操作,多有不便。使用Multi Commander,则可以在同一个窗口中并列开启两个子窗口加以对比。与此同时,每个窗口都可以开启多个文件夹标签。要新增文件夹标签,只需在标签栏空白处双击鼠标即可(图1)。标签的优势是占用空间小,一个页面可以同时开启许多文件夹标签。
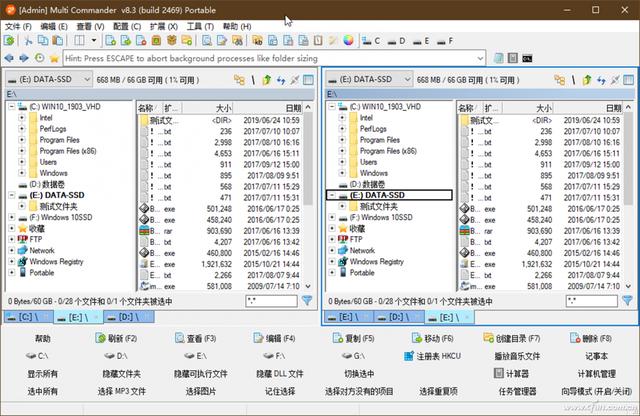
小提示:
借助于窗口下部面板上的工具,可完成许多基本的文件操作。
2. 不需专用软件 批量快速更名文件
使用了Multi Commander之后,我们再也不用为文件的批量命名去找专门的更名软件了。只需点击“扩展→批量重命名”命令,在开启的窗口中构造文件名表达式,即可实现批量更名。文件名表达式中支持插件、计数器、正则表达式等(图2)。
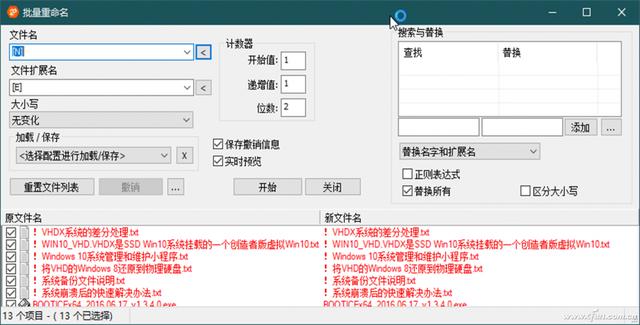
3. 免装压缩软件 通吃常用压缩格式
Windows资源管理器使用ZIP格式之外的其他格式一般需要安装压缩软件。在Multi Commander中,要实现文件的压缩或解压,只需在选中文件后点击工具栏上的压缩或解压按钮即可。Multi Commander支持的压缩文件格式包括zip、7-zip、rar、tar、gz、bz2、jar等在内的一些常见格式(图3)。
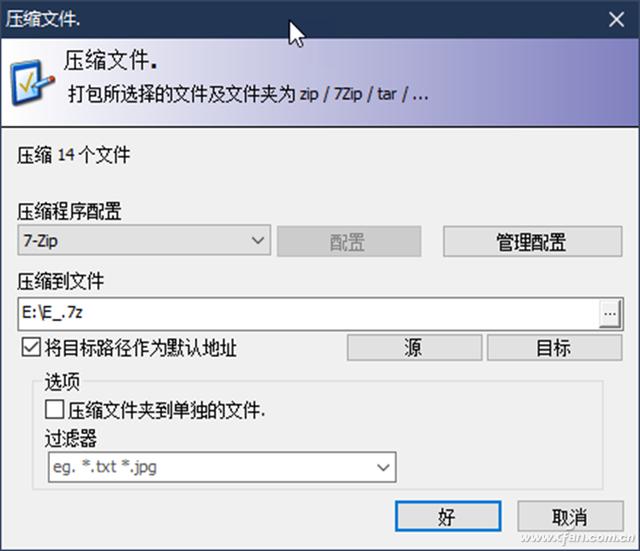
4. 注册表与目录树 合二为一和谐共处
在Multi Commander中,若要使用注册表编辑器,只需点击窗口下部面板上的“注册表”按钮,即可在文件目录树的下方紧接着开启注册表目录树,点开分支进行操作即可(图4)。
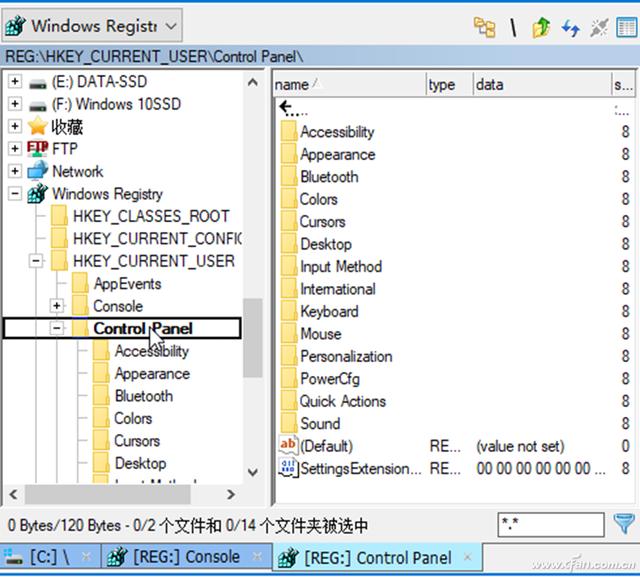
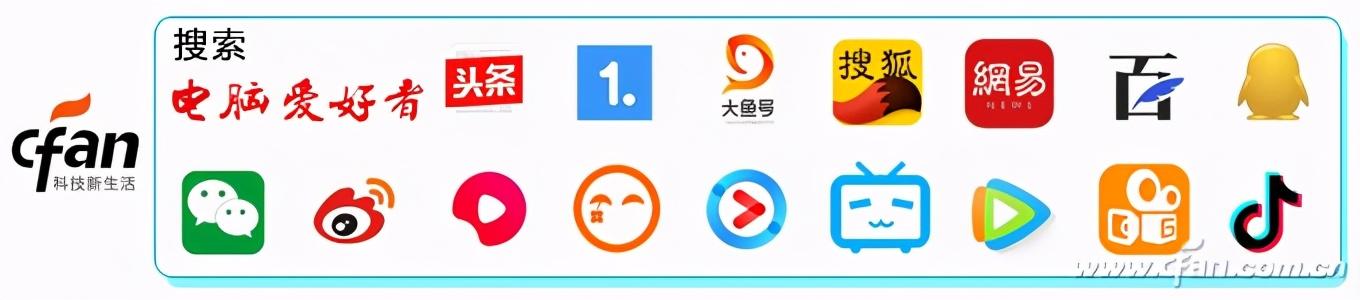
免责声明:本文仅代表文章作者的个人观点,与本站无关。其原创性、真实性以及文中陈述文字和内容未经本站证实,对本文以及其中全部或者部分内容文字的真实性、完整性和原创性本站不作任何保证或承诺,请读者仅作参考,并自行核实相关内容。文章投诉邮箱:anhduc.ph@yahoo.com