mac 尝试与蓝牙键盘连接(如何将mac连接到蓝牙音频)
很多MAC用户为了方便携带,选择使用蓝牙音箱。但很多 Mac 用户反映,蓝牙音箱与 MAC 连接时经常会出现各种错误,无法正常连接。今天我们给用户带来了如何将蓝牙音频与 Mas 连接的详细教程,帮助新手用户和无法正常连接的用户快速完成蓝牙音频的连接。不知道怎么操作的用户赶紧看看吧!
操作步骤如下:1. 首先,在将蓝牙音频连接到 Mac 之前,我们先确认您的蓝牙音频是否已经与其他设备完全断开。如果没有,请断开音频与其他设备的连接。否则,虽然 Mac 可以找到它,但蓝牙音频无法正常连接,因为它连接到了其他设备。然后,确认您的蓝牙音频的搜索状态是否正常。另外,由于蓝牙音频配备了默认适配设备,请确认蓝牙音频是否适合您的 Mac,蓝牙耳机是否处于待连接状态。用户确认以上两个步骤正常后,才可以开始连接。2. 此时,用户的蓝牙音频正常开启,处于待连接状态。这时,我们打开 Mac 设备中的蓝牙;
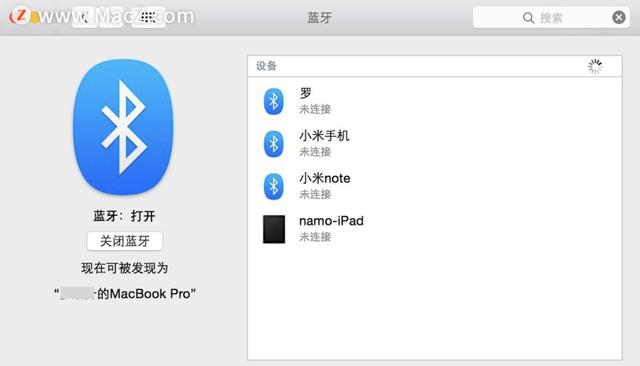
3、寻找到我们需要适配的音响设备;

4、当设备上显示处于连接状态时,即为成功,音响设备通常都是一个喇叭的标;

5、打开itunes,测试音响有没有声音,这里还有个办法可以查看,当音响连接成功后,蓝牙图标上会出现3个点“…”;

6、音响连接成功后,我们还可以通过苹果自带的功能设置音响的其他选项,我们可以点击音响,打开设置;

7、如果需要调节音质等等,要么在音响设备上调整,要么就使用播放软件的一些自带功能吧;

8、断开连接除了粗暴的关闭蓝牙,也可以点击“断开连接”;

此外,蓝牙扬声器离 Mac 设备越近,连接信号越稳定,音质越好。如果相隔太远,效果可能就不太好了。以上就是蓝牙音频与 Mac 连接的详细教程,了解更多Mac技巧请继续关注本站!
,免责声明:本文仅代表文章作者的个人观点,与本站无关。其原创性、真实性以及文中陈述文字和内容未经本站证实,对本文以及其中全部或者部分内容文字的真实性、完整性和原创性本站不作任何保证或承诺,请读者仅作参考,并自行核实相关内容。文章投诉邮箱:anhduc.ph@yahoo.com






