sql数据库迁移工具(使用sqlyog将SQLServer数据迁移至MySQL)
- 迁移步骤
1、使用sqlyog连接目标数据库

连接目标数据库
2、选择目标数据库(需要先把表结构建好,从SQL Server同步表结构也可以使用工具,很早以前导的表结构,忘了用的什么工具)
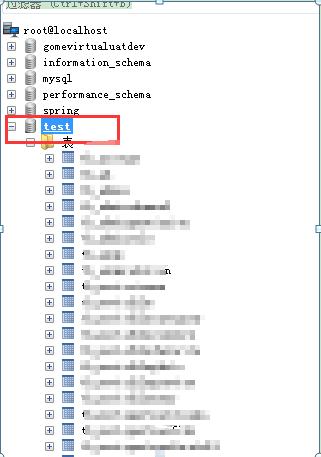
选择数据库
3、选中数据库后点击工具栏【高级工具】——》【导入外部数据...】,选择【开始新工作】点击下一步

4、选择【任何ODBC数据源】,选择【文件dsn】,点击【建立新的DSN...】

5、选择【文件数据源(与机器无关)】,点击下一步

6、选择【sql server】,点击下一步

7、保存DSN文件至任意位置,我这里保存至桌面,文件名为test,点击【下一步】【完成】

8、描述任意输入,输入sql server数据库地址,点击【下一步】

9、输入连接信息,点击【下一步】

10、选择源数据库,点击【下一步】

11、数据源测试

12、回到选择数据源页面,选择刚刚创建的dsn文件,输入数据源凭据(sql server用户名密码),点击【下一步】

13、输入MySQL数据库凭据,选择数据库为目标数据库,点击【下一步】

14、选择【从数据源拷贝表】,点击【下一步】

15、选择SQL Server库中需要迁移数据的表

16、狂点下一步,等待完成

- 结论:在本地PC机上实验,从远程SQL Server数据库导入总记录数约130W条数据到本地MySQL数据库,总耗时1714秒。对比源数据库与目标数据库的数据,没有发现异常及错误数据,对时间数字等处理都没有问题。
免责声明:本文仅代表文章作者的个人观点,与本站无关。其原创性、真实性以及文中陈述文字和内容未经本站证实,对本文以及其中全部或者部分内容文字的真实性、完整性和原创性本站不作任何保证或承诺,请读者仅作参考,并自行核实相关内容。文章投诉邮箱:anhduc.ph@yahoo.com






