windows系统如何装字体(使用快捷方式安装字体)
在日常办公中,为了让文档排版美观,我们往往要给电脑安装很多字体,这样在排版时才有更多选择。如果是一个平面设计师,为了达到较好的设计效果,需要安装的字体就更多,几十种、上百种各式各样的中文字体、英文字体都会装上。字库的体积有时会达到惊人的10G,不但占用了硬盘空间,还严重拖慢了系统的运行速度。怎样解决这个问题呢?
一、使用快捷方式安装字体的好处我们知道,无论win7还是win10操作系统,字体文件都保存在C:\Windows\Fonts目录中,我们平时可以通过复制和安装的方法,将字体安装到这个目录中。大量的字体文件会占用C盘大量空间。C盘是系统盘,日常操作电脑时程序会频繁进行读写操作,交换数据,这些大量的字体文件存在C盘,就会占用系统较多的内存,增加系统盘的占用,从而拖慢系统的运行速度。

如果将字体保存在C盘外的非系统盘上,使用快捷方式安装字体,这样就可以大大节省C盘的空间,同时提高系统的运行速度。
用快捷方式安装字体,在C:\Windows\Fonts目录中保存的只是一个指向字体保存目录的快捷方式,占用的空间非常少。
二、如何用快捷方式安装字体下面我就以Windows10 V1809最新版为例进行介绍,windows7的操作方法与此类似。
1.单击开始—控制面板。
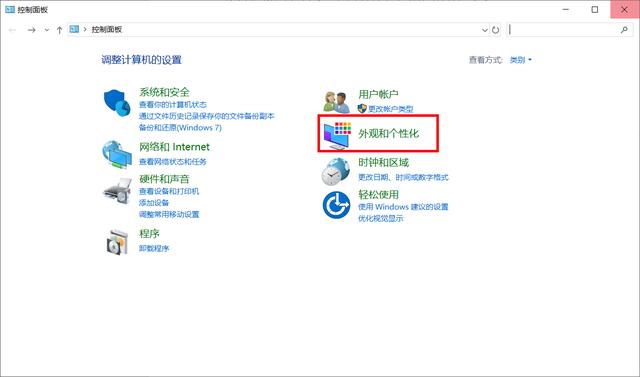
2.单击外观和个性化,在“字体”分类中单击“更改字体设置”。

3.选中“允许使用快捷方式安装字体(高级)”选项,单击确定按钮,完成设置。

4.打开要安装的字体目录,右键单击字体名称,在弹出的快捷菜单中单击“为所有用户的快捷方式”命令,系统就会自动完成字体的安装。

如果想快速完成大量字体,可以同时选中这些字体,然后右键单击,选择“为所有用户的快捷方式”命令即可。
5.我们再打开C盘目录查看,就会发现有些字体带有一个快捷方式图标,这就是我们通过快捷方式安装的字体。

注意事项:
用这种方式安装字体,保存字体的目录不要轻易移动位置或改变名字,否则,快捷方式就会失效,字体就不能用了,需要重新用快捷方式再次进行安装。
1.阅后如果喜欢,不妨点赞、收藏、评论和关注一下。2.如果喜欢玩软件,请关注本头条号阅读相关文章。

免责声明:本文仅代表文章作者的个人观点,与本站无关。其原创性、真实性以及文中陈述文字和内容未经本站证实,对本文以及其中全部或者部分内容文字的真实性、完整性和原创性本站不作任何保证或承诺,请读者仅作参考,并自行核实相关内容。文章投诉邮箱:anhduc.ph@yahoo.com






