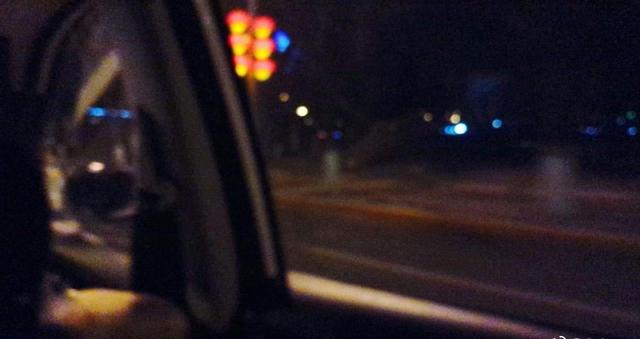excel表格公式隐藏和保护(Excel表格隐藏保护公式技巧)
在日常工作中你是否也会遇到需要将Excel表格文件发给他人,但又不希望表格里设置的公式被修改破坏。其实Excel表格中自带的数据保护功能,可以根据不同的需求设置保护。
本篇重点介绍隐藏保护公式设置的技巧。
如下案例介绍。
将I3:J13区域单元格中的公式隐藏保护起来,在将文件发个他人后不能被修改。操作方式如下:

首先 选中工作表区域的任一单元格,点击鼠标右键,选择设置单元格格式,或者使用快捷键 CTRL 1,调出设置单元格格式操作窗口,选择 保护 选项窗口,点击 锁定 输入框的取消 √ 标识, 完成点击下方的 确定 按钮。
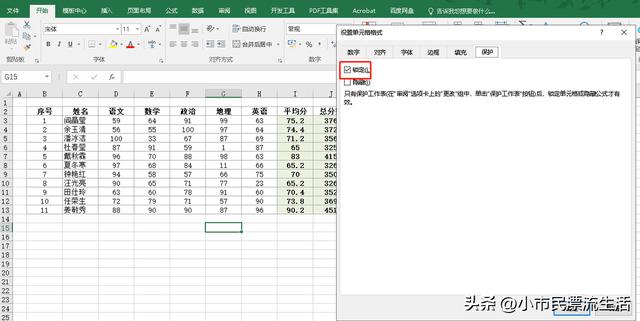
接着 选中需要设置隐藏保护公式的I3:J13区域单元格,含有公式区域单元格的选中还可以使用 定位条件 设置,CTRL G打开的定位对话框,选中定位条件,在弹出的定位条件对话框中,选择 公式 ,完成后点击 确定 ,就把表格中所有公式的单元格全部选中了。点击鼠标右键,选择设置单元格格式,或者使用快捷键 CTRL 1,调出设置单元格格式操作窗口,点击 锁定 和 隐藏 输入框,输入框会生成 √ 标识,完成点击下方的 确定 按钮。

最后 在菜单栏中点击 审阅 选项卡,选择 保护工作表 ,在保护工作表对话框输入栏 输入密码,如 123,完成后点击下方的 确定 按钮,在踏出对话框再次输入 相同数字密码 123 ,确定。

如上这些步骤就是Excel表格设置隐藏保护公式的方式。
Excel表格的数据保护功能还可以设置,①限制工作表编辑;②限制指定区域的编辑;③文件加密保护等;
,免责声明:本文仅代表文章作者的个人观点,与本站无关。其原创性、真实性以及文中陈述文字和内容未经本站证实,对本文以及其中全部或者部分内容文字的真实性、完整性和原创性本站不作任何保证或承诺,请读者仅作参考,并自行核实相关内容。文章投诉邮箱:anhduc.ph@yahoo.com