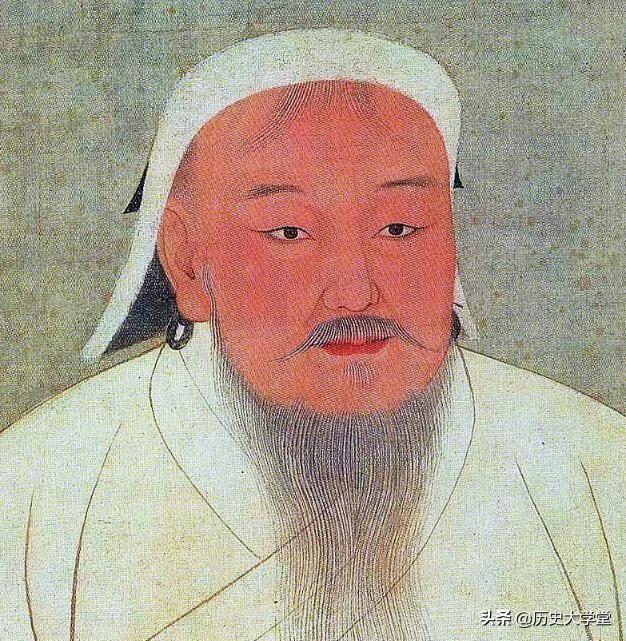如何自己画思维导图(怎么画出简单又有创意的思维导图)
日常办公中画思维导图是常有的事,但是怎样才能画出简单有创意的思维导图呢?今天小编给大家介绍两种方法,PC软件和在线网站绘制,赶紧一起来看下吧。
方法一:迅捷思维导图软件绘制
第一步、打开迅捷思维导图软件,选择一个喜欢的图形,点击“新建”进入到制作页面。

第二步、制作页面四周是工具栏,点击页面上方的“插入标题”,添加思维导图节点。

第三步、双击文本框即可进行内容添加,点击右上角的“倒三角”,可以选择字体、主题、结构、样式及边框。

第四步、内容添加完成后,接下来就是设计风格样式了,点击页面上方的“风格”,选择喜欢的风格样式即可。制作界面绘制自动调节,内容不会被改变。

第五步、还可以对导图中的节点添加多媒体,直接将多媒体链接填写到指定区域即可。

第六步、最后就是保存了,直接点击“文件”,然后选择“导出”即可。

方法二:迅捷画图在线绘制
第一步、进入迅捷画图在线网站,点击“立即体验”。

第二步、点击左上角“新建文件”,然后选择“思维导图”。

第三步、首先要确定中心主题,点击左上角的“插入下级主题”、“插入同级主题”来添加节点。

第四步、节点添加完,直接双击文本框或者点击上方栏目“编辑”添加内容即可。
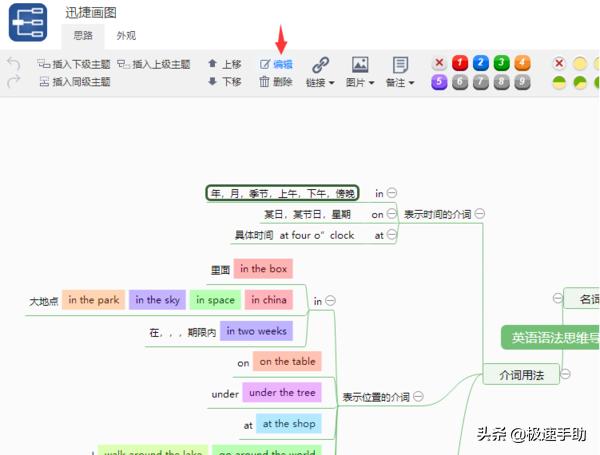
第五步、点击“思路”对每一级节点进行优先级标注和绘制完成进度。

第六步、点击“外观”对导图整体颜色进行设置。

第七步、点击右上角的“导出”选择自己需要导出的格式进行导出即可,有7种导出格式可选。

以上两种方法就都介绍完了,相信大家都学会了吧。
,免责声明:本文仅代表文章作者的个人观点,与本站无关。其原创性、真实性以及文中陈述文字和内容未经本站证实,对本文以及其中全部或者部分内容文字的真实性、完整性和原创性本站不作任何保证或承诺,请读者仅作参考,并自行核实相关内容。文章投诉邮箱:anhduc.ph@yahoo.com