不用任何软件就能去水印的方法,原来水印还可以这么去
当我们需要图片素材的时候,一般大家都会去网上搜图片,但是网上找的很多图片都有水印,这就会让人看起来很不舒服,那么怎样去掉水印那?小编那在这里帮助大家整理了,怎样用PS去掉水印的最简单最实用的方法,快来看看吧
一、单色去水印

例如上面这张图片,我们可以清楚的看到“VEER”的水印,这种水印旁边都是单色调颜色的图片那,处理起来就很简单了
1.首先那我们要找到我们需要用的工具,这里我用的修补工具
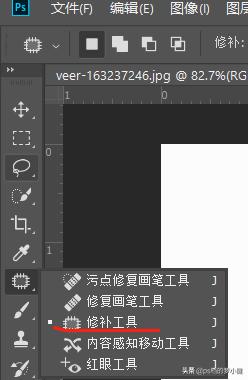
修补工具示意图
修补工具的作用:将样本像素的纹理、光照和阴影与源像素进行匹配
可能大家不明白这是什么意思,这个不要紧我下面用修补工具来去掉水印大家可能就明白了
2.选中修补工具后,我们把水印圈起来,就相当于我的鼠标指针是画笔,我画个圈圈把水印圈起来,如下图所示

蚂蚁线示意图
3.然后我们把鼠标指针放在蚂蚁线(黑白色的虚线)内,把鼠标拖到没有水印颜色相近的地方,如下图所示

这个时候我们松开鼠标就会发现水印没有了,没有明显的痕迹,完全看不出来有水印,照片整体的效果也很棒,到这里相信大家差不多明白了上面所说的:将样本像素的纹理、光照和阴影与源像素进行匹配是什么意思了吧,它不会像填充上颜色似的那么的僵硬,因为它是吸取的水印周围的颜色包括纹理、阴影、亮度等,所以修补工具修出来之后颜色会很柔与原图很柔和

去水印后效果图

去水印前后的对比图
二、颜色较复杂的

像上面这个图,这个时候我们就会发现再使用修补工具就不适合了,因为水印下面有影子,用修补工具处理起来不是很方便,所以那我们用到了另外一个工具:仿制图章工具
那么仿制图章工具的作用是什么那?仿制仿制光听名字就是仿,所以仿制图章的作用就是“复制取样的图像”下面用实例来介绍这个工具怎么用
仿制图章工具的大小是根据画笔的设置来的,用之前我们应该先设置画笔(快捷键B)

画笔工具示意图
选中画笔工具后在画布中右击:就是在图片上点击鼠标右键

这里我选择的是柔角画笔(柔角和硬角画笔的区别自己可以尝试这里先不讲解),就是图片中的柔边圆,大小的话自己根据情况来
这里不要嫌麻烦,熟练了之后就会发现仿制图章工具非常好用
而且不仅仅是仿制图章工具根据画笔的设置来的,还有很多工具都是,如:橡皮擦工具、历史纪录画笔工具、修复画笔工具
1.设置完成后,在工具箱中选择仿制图章工具(可以用快捷键S)
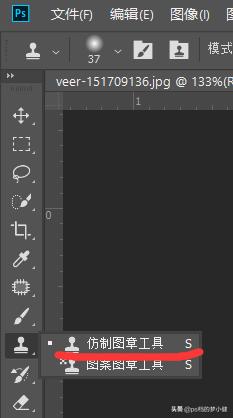
仿制图章工具示意图
2.选中之后那我们要复制一个取样点:就是我想把没有水印的地方把水印给覆盖掉,那么我们就需要取这一部分的颜色,按下ALT键取样,我们就会发现鼠标指针变成了圆十字形状的,这个时候点击一下没有水印的地方,松开鼠标就可以了
3.取样完成后,我们就可以往有水印的地方涂抹了,这个时候会发现你刚才取样的地方有个 ,这就说明了,你覆盖水印用的是加号这里的颜色,黑色部分的水印可以在取一次样,这个可以多次取样

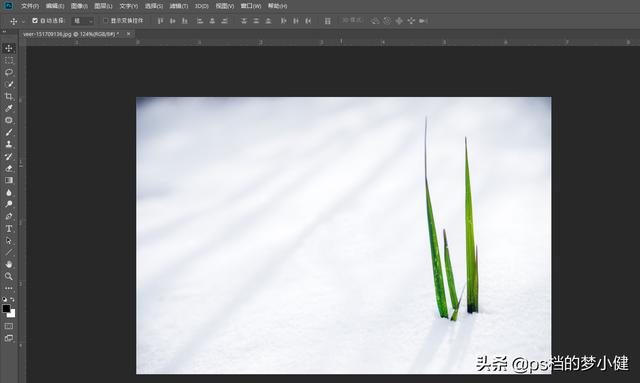
去水印后效果图
好了去水印的方法就到这里了,其实仿制图章的功能有很多,不仅仅这一个作用,这里先不多说了,有可能的话我会出一期视频分享一下这个工具其他的功能
,免责声明:本文仅代表文章作者的个人观点,与本站无关。其原创性、真实性以及文中陈述文字和内容未经本站证实,对本文以及其中全部或者部分内容文字的真实性、完整性和原创性本站不作任何保证或承诺,请读者仅作参考,并自行核实相关内容。文章投诉邮箱:anhduc.ph@yahoo.com






