ps立体光圈怎么做的(炫目光圈特效如何用PS制作)
光圈特效可以增加画面的运动感和神秘感。本例通过使用【路径工具】创建光圈的路径,结合【画笔工具】和描边路径操作创建光圈的色彩效果,通过外发光图层样式创建光圈的黄色光晕,最终效果如图所示。

具体操作步骤如下。
Step 01:打开素材。打开"男士.jpg"文件,如图所示。

Step 02:绘制路径。选择【钢笔工具】,在选项栏中选择【路径】选项,依次单击鼠标创建路径,如图所示。

Step 03:选择并设置画笔。选择工具箱中的【画笔工具】在【画笔预设选取器】下拉列表中选择【水彩大溅滴】画笔,设置【大小】为50像素,如图所示。

Step 04:新建图层并描边路径。新建【图层1】图层,在【路径】面板中单击【用画笔描边路径】按钮,如图所示。

Step 05:变换对象。执行【图像】→【变换】→【扭曲】命令,适当变换对象,使对象围绕人物,如图所示。
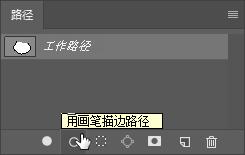
Step 06:设置外发光图层样式。双击图层,在弹出的【图层样式】对话框中选中【外发光】复选框,设置【混合模式】为滤色,【不透明度】为75%,【叠加颜色】为黄色,【扩展】为5%,【大小】为73像素,如图所示。

Step 07:设置渐变叠加图层样式。按【Ctrl J】组合键复制【图层 1】图层,双击复制的图层,在弹出的【图层样式】对话框中选中【渐变叠加】复选框,设置【渐变类型】为色谱渐变,【样式】为对称的,【角度】为-90度,如图所示。

Step 08:显示效果。通过前面的操作,得到图像的渐变叠加色彩效果,如图所示。

免责声明:本文仅代表文章作者的个人观点,与本站无关。其原创性、真实性以及文中陈述文字和内容未经本站证实,对本文以及其中全部或者部分内容文字的真实性、完整性和原创性本站不作任何保证或承诺,请读者仅作参考,并自行核实相关内容。文章投诉邮箱:anhduc.ph@yahoo.com






