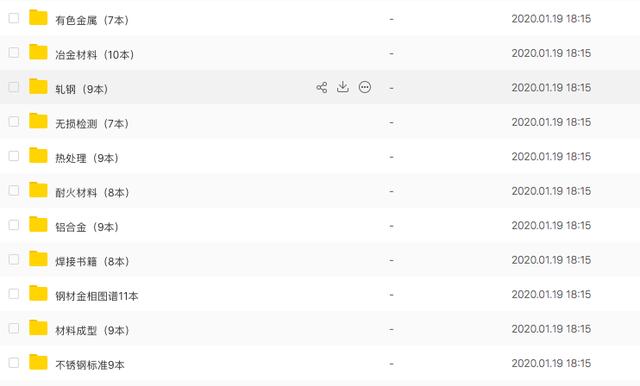ps做文字教程图解(PS快速制作符号文字教程)
本教程将说明创建图案并使用其创建漂亮的文字效果的方法之一。
最终结果

教程详细信息
-
使用软件: Photoshop
-
版本: CS5扩展
-
时间:0 : 45 – 1:30
资源资源
-
使用的背景。
-
Futurama Bold字体字体。
第1步
我们将首先创建模式,稍后将使用该模式来创建文本效果。因此,请使用背景创建一个新的200 x 200像素的文档White。
将“前景颜色”设置为#ffee2e,然后选择“ 椭圆工具”。

在文档中间创建一个小圆圈,并按住Shift键以获得一个完美的圆圈。

将“前景色”更改为Black,然后为眼睛绘制两个椭圆。

单击“ 自定义形状工具”,然后从弹出菜单中选择“ 圆形细框”形状。绘制框架,以便创建“微笑”

选择“ 矩形工具”,然后单击“ 从形状区域减去”图标以删除“细框”的上部。

第2步
双击黄色圆圈的图层以应用以下图层样式:
–阴影
-
不透明度: 50%
-
距离: 2
-
大小: 3

–斜面和浮雕
-
大小: 4
-
光泽度轮廓:高斯
-
阴影模式–颜色:
#a39a38

集团所有的表情符号层,并调用组笑脸。

复制组,按Ctrl / Cmd T,然后旋转并移动新组。

重复上一步,直到您感觉到样式良好为止。在两面之间留一些空白,以后使用该图案时会产生很好的效果。

第三步
选择顶部的组,然后按Shift并单击最后一个,然后将所有组放在一个名为Smilies_Faces的最终组中。
最好保留原始形状的副本,以便以后需要时可以轻松修改它们。因此,请复制您刚刚创建的组,并删除其旁边的眼睛图标以使其不可见。
右键单击副本,然后选择合并组。

选择“ 矩形选框工具”,并创建一个覆盖大约图案的1/4或1/5的矩形。按Ctrl / Cmd X剪切该部分,然后按Ctrl / Cmd V将其粘贴到单独的图层中。

将原始(Smilies_Faces副本)图层的内容向左移动,直到它接触到文档的边缘,而将刚粘贴的部分(第1层)向右移动,直到它看起来像图案的一部分。

选择第1层,然后按Ctrl / Cmd E将其与Smilies_Faces副本合并。
然后再次选择矩形选框工具,但这一次,在图层的底部创建选择。按Ctrl / Cmd X剪切它,然后按Ctrl / Cmd V粘贴到单独的图层中。
(如果您希望使用透明背景,可以使“ 背景”层不可见)。

向下移动Smilies_Faces副本的内容,直到到达底部边缘,然后向上移动第1层,直到您认为该样式看起来不错为止。
完成后合并两个图层。

接下来,我们需要去除图案周围的多余部分,确保背景是透明的(使其他任何东西都不可见),然后转到Image> Trim。选择“ 透明像素”,然后选中“ 修剪”下的所有复选框,以确保不剩下透明像素。

第四步
转到“ 图像”>“调整”>“色阶”,然后将“ 阴影”值更改为50。这将使图案更鲜艳。

最后,进入“ 编辑”>“定义图案”,然后输入图案的名称。

第5步
现在,该创建文本了。因此,继续打开本教程开始部分“资源”部分提供的“ 背景”图像,或简单地创建一个新的1024 x 768 px文档,并用红色或渐变色或其他您喜欢的颜色填充背景。
使用字体Futurama Bold字体,大小 175 px和颜色创建文本#ffee2e。
复制文本图层,然后将两个图层的“ 填充”值更改为0。

双击原始文本图层,然后使用刚创建的图案添加图案叠加层,该图案叠加层将在弹出菜单中提供。

这就是该层。
第6步
双击复制图层,然后应用以下图层样式:
–阴影
使用默认值。

–斜面和浮雕
-
深度: 330
-
取消选中“使用全局光源”框
-
角度: 50
-
海拔: 30
-
光泽度轮廓:步骤
-
阴影模式–颜色:
#a39a38

就是这样!

免责声明:本文仅代表文章作者的个人观点,与本站无关。其原创性、真实性以及文中陈述文字和内容未经本站证实,对本文以及其中全部或者部分内容文字的真实性、完整性和原创性本站不作任何保证或承诺,请读者仅作参考,并自行核实相关内容。文章投诉邮箱:anhduc.ph@yahoo.com