win10开启任务管理器(Win10任务管理器打开方法汇总)
怎么打开任务管理器?每当我们遇到应用程序无响应、系统卡死等问题时,我们首先想到的就是打开任务管理器结束无响应进程。下面MS酋长就把Windows10打开任务管理器的方法做一汇总,让你遇到问题时能以最便捷的方式打开任务管理器。

任务管理器简略信息模式

任务管理器详细信息模式
方法一:任务管理器快捷键Windows10打开任务管理器的快捷键为 Ctrl Shift ESC ,而不在是Windows8之前的 Ctrl Alt Del ,经典的CAD组合键已另有它用,后面MS酋长会介绍到。
方法二:任务管理器命令taskmgr我们可以运行命令打开任务管理器。“Windows徽标键 R”组合键调出“运行”对话框,输入“taskmgr”。如图:

按Enter回车键或点击“确定”,即可打开任务管理器。
方法三:任务栏右键菜单打开在Win10任务栏空白处点击右键,在弹出的菜单中即可看到“任务管理器”。如图:

点击即可打开任务管理器。
方法四:Win10开始按钮右键菜单打开按“Windows徽标键 X”组合键或右键点击Win10开始按钮,即可弹出系统快捷操作菜单。如图:

在菜单中即可看到“任务管理器”选项,点击即可打开“任务管理器”。
方法五:Ctrl Alt Del安全选项界面打开在Windows10中,按Ctrl Alt Del组合键打开的是如下图所示的蓝底白字的安全选项界面:
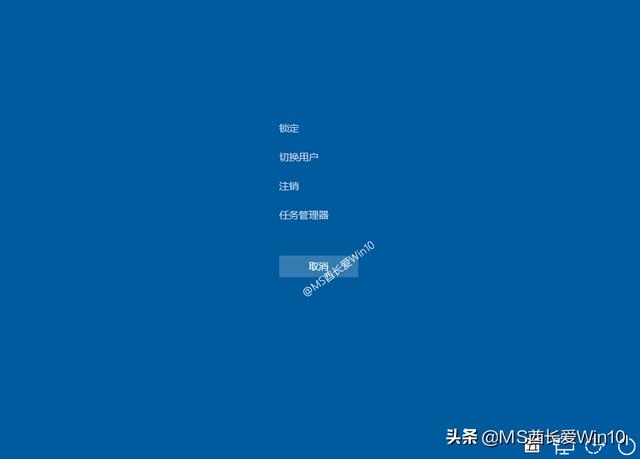
选择“任务管理器”即可打开。
注:本文由 @MS酋长爱Win10 原创,欢迎关注,带你一起玩转Win10系统!
,免责声明:本文仅代表文章作者的个人观点,与本站无关。其原创性、真实性以及文中陈述文字和内容未经本站证实,对本文以及其中全部或者部分内容文字的真实性、完整性和原创性本站不作任何保证或承诺,请读者仅作参考,并自行核实相关内容。文章投诉邮箱:anhduc.ph@yahoo.com





