怎么彻底解决电脑弹窗广告(分享七个解决烦人的弹窗广告的小技巧)
很多朋友经常会经历:刚安装不久的电脑系统,就莫名其妙冒出些一些烦人的弹窗广告。

这些弹窗广告主要有游戏美女、购物、抽奖等弹窗形式,大大影响了我们的电脑使用体验。今天小编给大家介绍一下如何处理掉这些讨厌的弹窗广告,还大家一个干净的电脑环境!
1、及时卸载用不到的垃圾软件很多电脑小白从网站上直接下载软件,安装过程一不留神,就会自动下载安装一些捆绑软件,电脑就被装上了捆绑软件。因为这些捆绑软件为了增加安装量,往往都是弹窗广告的来源。
依此点击桌面左下角【开始】按钮 → 【设置】→【应用】,在右侧的列表中找到对应软件,果断点【卸载】!
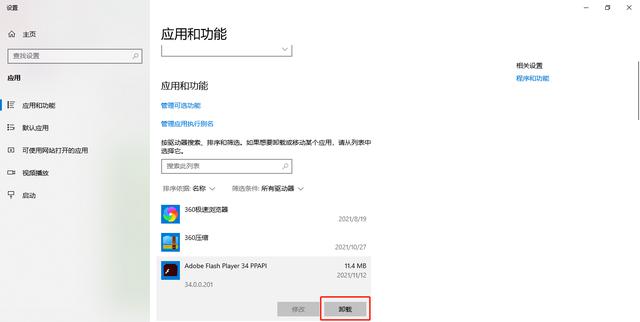
注意:越流氓的软件,越会哭穷恐吓加卖萌。要坚决 卸载掉。


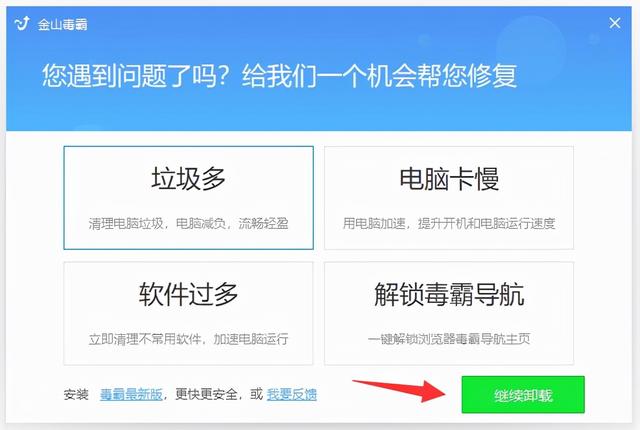
当然,有些软件是我们必须使用且相对文明的。它们的弹窗通常是「XX最新资讯」、「股票行情」、「天气预报」的形式,不需要的话可以手动关闭。
比如360开机小助手设置界面:

有些在弹窗的【下拉箭头】里。设置→选择「永久不弹出」下次电脑重启就不会再弹出来了。
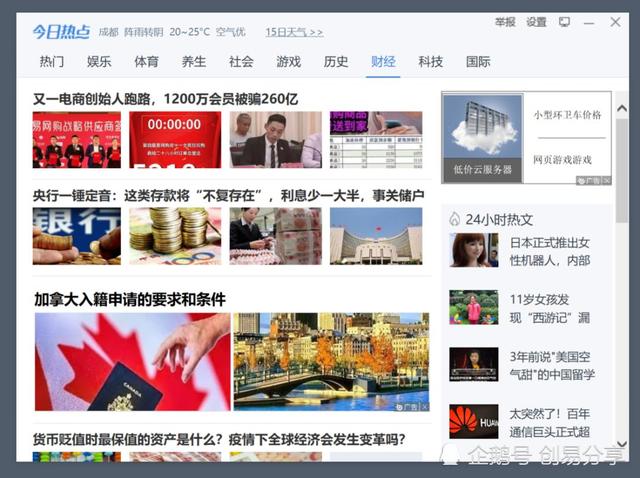
电脑开机弹窗,是因为它们的本体软件设置了电脑开机自启动。只要禁止自启动,便能有效阻止。
具体操作如下图:
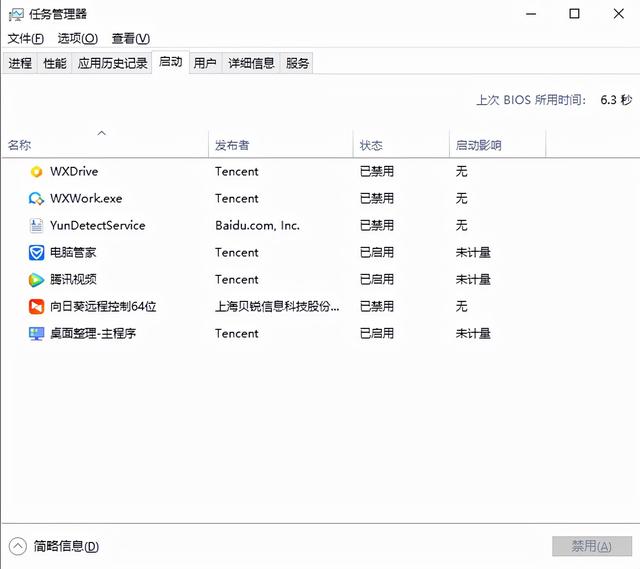
具体操作:
如果你的电脑弹窗广告的时候,先别着急关闭弹窗。可以打开任务管理器,在【进程】下方列表中,找到对应的弹窗广告的应用程序,点击【右键】,选择【打开文件所在的位置】,将对应的.exe文件删除即可。

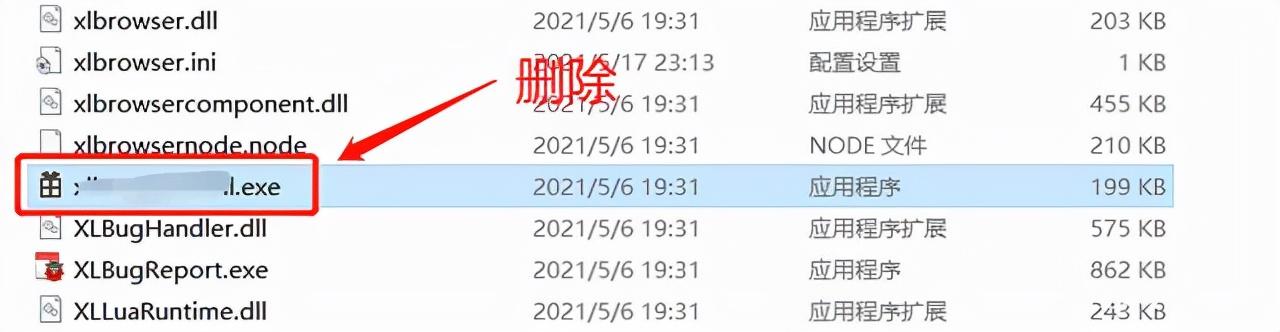
启用 Windows 系统自带的弹窗阻止功能。
具体操作如图:
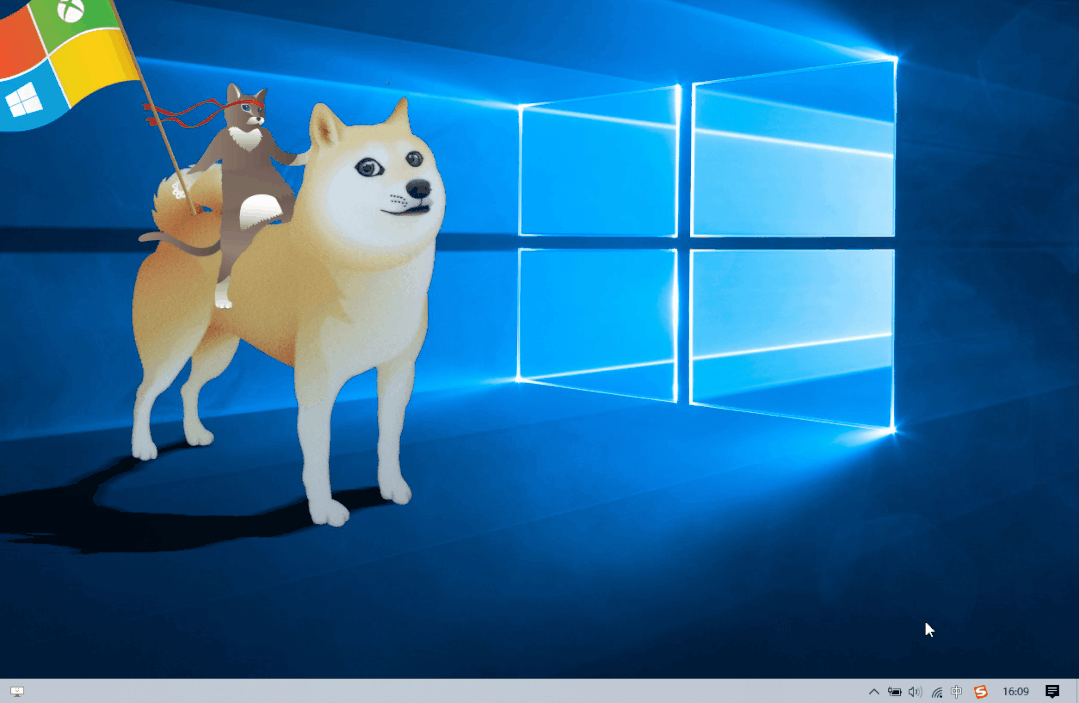
有些顽强型的弹窗广告,背后其实是默认按定义的周期自动执行的。
具体操作:
点击桌面左下角【搜索】按钮 → 输入【任务计划程序】并打开,可以看到右侧列表中是一些会定时启动的任务。找到弹窗的任务,点【右键】,选择【禁用】即可。

任务计划究竟是做什么的呀,怎么办?
其实,大部分任务都是软件的定期检查更新。有些会在任务描述中注明,有些名称中会含有「Update」这类字眼,就像下图↓↓这类任务通常不是弹窗骚扰的来源。

但如果实在无法确定,也可以全部禁用,对电脑系统的使用影响不大。
7、安装火绒杀毒软件设置弹窗广告拦截1、打开电脑上的火绒安全软件,点击主界面“安全工具”。
2、在系统工具一栏,点击“弹窗拦截”,它会自动下载插件。
3、等插件下载完成,进入“弹窗拦截”,打开它的开关即可。

成功开启功能后,一旦你的电脑上出现弹窗广告,火绒安全软件便会自动拦截。
在弹窗拦截界面,软件会保存所有拦截记录,比如程序的弹窗时间、位置、路径等。
注意:火绒安全软件默认是不启用弹窗拦截的,用户需自行开启弹窗广告功能。
最后总结1、下载软件要到正规的官网下载,安装自己需要的软件。
2、对于主动弹出的要求你下载的软件,要学会分辨。来源不明的软件不要下载。
3、安装时软件的时候,经常会有捆绑软件,要注意勾掉、避免安装全家桶软件。
,免责声明:本文仅代表文章作者的个人观点,与本站无关。其原创性、真实性以及文中陈述文字和内容未经本站证实,对本文以及其中全部或者部分内容文字的真实性、完整性和原创性本站不作任何保证或承诺,请读者仅作参考,并自行核实相关内容。文章投诉邮箱:anhduc.ph@yahoo.com






