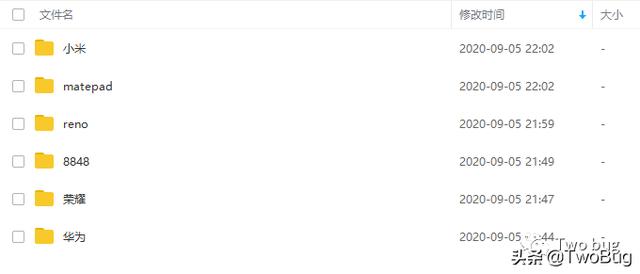ppt艺术字教程:用PPT做一个高大上的艺术字
有时候
我们需要让文字里填充图片效果
如图

海生PPT
就是今天
我们要演示的效果图
有人说
直接选中文字
右键
设置文字效果格式
就行了
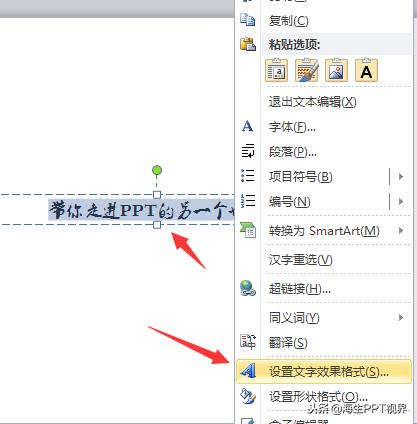
海生PPT
为什么还要说呢
可是
这样的话
会导致错误
就是图片会严重变形
这样的效果会让人奔溃的

王思聪吃热狗表情包
所以要想做好PPT还的有正确的方法
◆ ◆ ◆ ◆ ◆
步骤:
1 、插入→图片。插入一张比较适合的图片。然后点击图片,选择功能区的图片工具→裁剪。把图片裁剪成与幻灯片一样的大小,最后,选择填充。

海生PPT
2. CTRL X,剪切。右键→设置背景格式。选择图片或文理填充,来自剪贴板。

海生ppt
3. 插入→文本框。插入文字,选择一款比较合适的字体,调整字号和位置。为了,方便日后的操作,我们先,在绘图工具→添加形状轮廓。(注意,要区别文本轮廓和形状轮廓)

海生PPT
4. 插入图片。然后,按照文本框的大小,裁剪图片。

海生ppt
5. CTRL X,剪切图片。进入,文本框中,CTRL A全选文字。右键→设置文字效果格式→填充→图片或纹理填充→选择剪贴板(注意,从把图片剪切到填充到文字中,这个期间不要做其它的操作)

海生PPT
6. 在绘图工具→形状轮廓→无线条。

海生PPT
7. 选择文字,CTRL D,复制一遍。填充灰色。右键→置于底层。调整灰色文字的位置。让两个文本框,错开。
8. 完成

海生PPT
专业的商务PPT定制呈现-
关注点赞转发分享你会更美心事留言,小编答你
,免责声明:本文仅代表文章作者的个人观点,与本站无关。其原创性、真实性以及文中陈述文字和内容未经本站证实,对本文以及其中全部或者部分内容文字的真实性、完整性和原创性本站不作任何保证或承诺,请读者仅作参考,并自行核实相关内容。文章投诉邮箱:anhduc.ph@yahoo.com