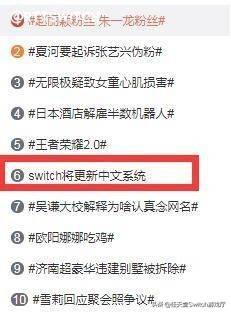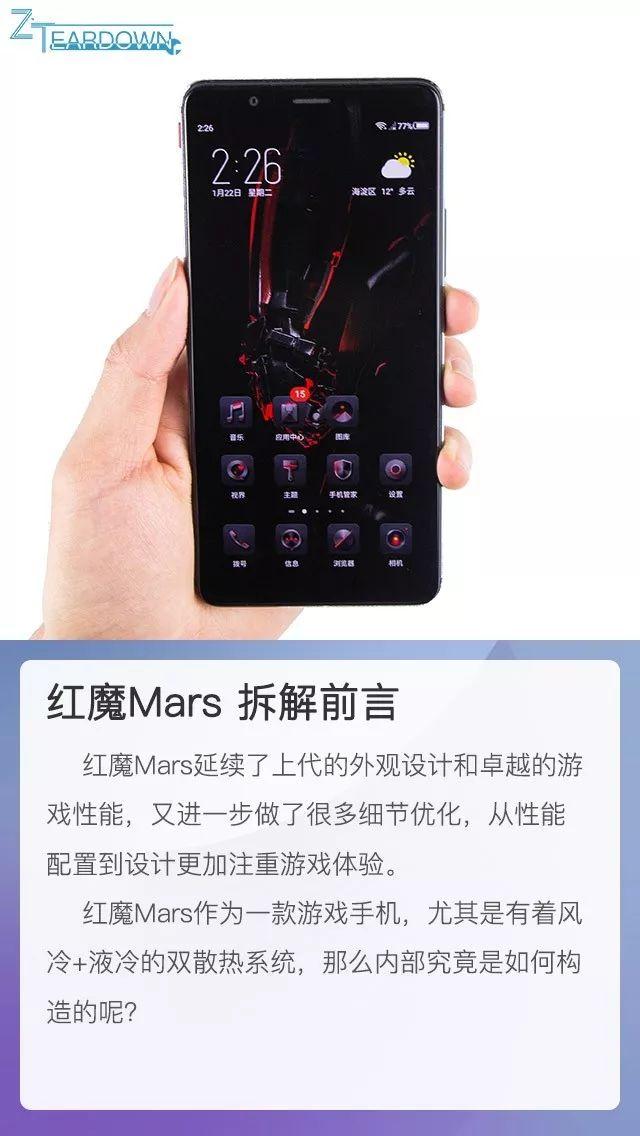excel表格怎么设置分组(怎么在Excel表格中创建组)
Excel表格可以让数据更加直观有条理,但是长篇的表格数据查看起来也不是件容易的事,要想让表格数据看上去更加的条理清晰,只要把表格中的数据进行分组就好了,创建分组之后一下子就豁然开朗了。那么,怎么在Excel表格中创建分组呢?其实不难,小编把操作步骤都给大家准备好了。
第一步,在WPS中把需要创建分组的表格文件打开,点击工具栏上的【数据】,然后把需要分为一组的数据选中。

第二步,接下来,点击工具栏上的【创建组】选项,在弹出的创建组对话框中勾选【行】,点击【确定】。

第三步,点击【隐藏明细数据】和【显示明细数据】就可以隐藏和显示创建的分组了。

第四步,同样的步骤,我们也可以在创建组的对话框中勾选【列】,如下图所示选中一行数据即可。
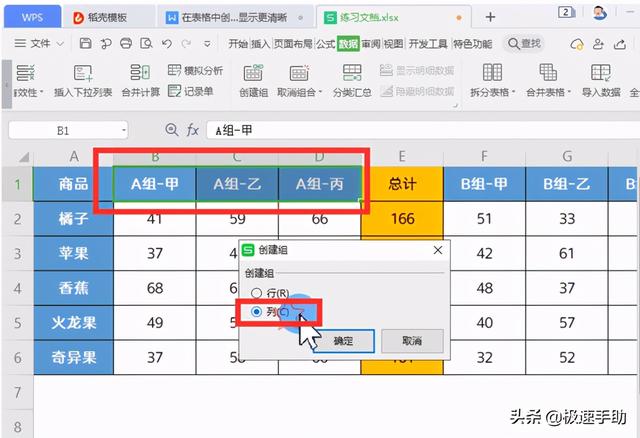
第五步,如果需要取消某一个分组,就选中这个分组,然后点击工具栏上的【取消组合】即可。

在Excel表格中创建组可以使得数据更加条理,需要哪一组数据,直接点击分组名称即可显示,非常的直观,省去了不少查找数据的时间,提高工作效率就这么简单。
,免责声明:本文仅代表文章作者的个人观点,与本站无关。其原创性、真实性以及文中陈述文字和内容未经本站证实,对本文以及其中全部或者部分内容文字的真实性、完整性和原创性本站不作任何保证或承诺,请读者仅作参考,并自行核实相关内容。文章投诉邮箱:anhduc.ph@yahoo.com