word表格中字符间距怎么调整(妙招处理座位表)
hello,大家好,我是帮帮。今天跟大家分享一个word小妙招,快速设置座位表,邮政编码。
我们在编制座位表的时候,往往采取直接插入表格录入,最后裁剪的时候,往往没有表格边框,座位标签显得非常生硬。其实稍微调整一下,立马效果好很多。

表格中右键,进入表格属性设置。
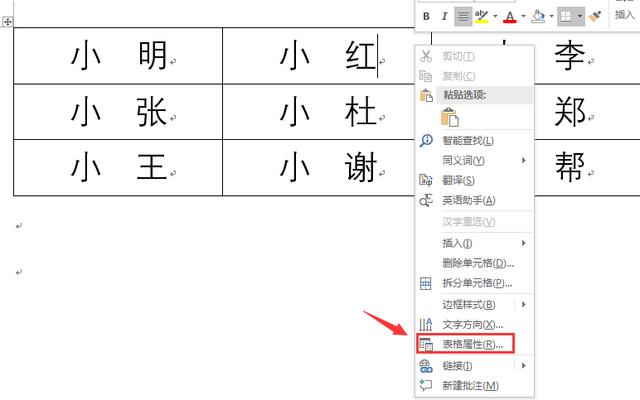
进入表格选项设置,勾选允许调整单元格间距,这里我们设置成0.3厘米。

先进入边框底纹设置,选择无边框,在自定义边框中,鼠标点击我箭头的位置,将内边框点亮。

大家请看效果,外框线没有显示,内框表格线将内容分隔开,强迫症得到满足。

同理,对于单行的邮政编码,或者其他需要单独框体包围的内容,在自定义边框中,手动点掉外圈,保留内圈即可。

大家请看效果,因为内容存在于整体的表框中,所以对于布局,拉伸缩小可以批量操作,非常方便。

如果用快捷栏中的字符边框,就达不到这样的效果,小伙伴们学会了吗?

好了,今天的教学就到这里啦,希望大家喜欢。
【如果大家喜欢帮帮,请点击文章末尾的了解更多或推广广告,在里面找到并关注我,我给表亲们准备了更多更实用的办公软件技巧,一定要来唷^^,还有大量素材模板免费下载!】拜拜,下课!
,免责声明:本文仅代表文章作者的个人观点,与本站无关。其原创性、真实性以及文中陈述文字和内容未经本站证实,对本文以及其中全部或者部分内容文字的真实性、完整性和原创性本站不作任何保证或承诺,请读者仅作参考,并自行核实相关内容。文章投诉邮箱:anhduc.ph@yahoo.com






