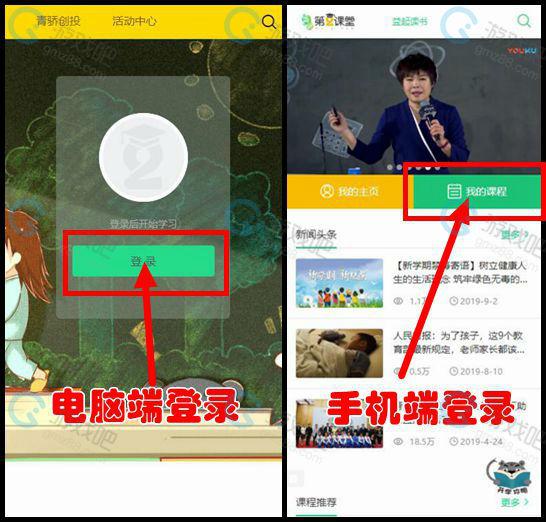ps做星光背景效果(制作梦幻的拉丝背景)
今天,我们给大家带来一篇PS实例教程,教大家制作梦幻的拉丝背景。

首先,我们需要找一张图片素材,任何一张图片都可以。当然,图片的色彩越丰富,最终的效果颜色也会越丰富。

我们按Ctrl J将图片复制一层。

接下来,我们选择“滤镜”-“像素化”-“铜版雕刻”,在“类型”中,我们选择“长描边”,然后点击“确定”。

得到的结果如下:

接下来,我们选择“滤镜”-“模糊”-“径向模糊”,数量设置到最大,“模糊方法”选择“缩放”,“品质”为“好”,点击“确定”。

这时,我们得到的结果如下图。

可以看到,得到的结果会有一些噪点,我们继续执行一次“径向模糊”滤镜,参数同上,这样,背景就变得很平滑了。

我们选择“滤镜”-“扭曲”-“旋转扭曲”,设置旋转角度为120度。
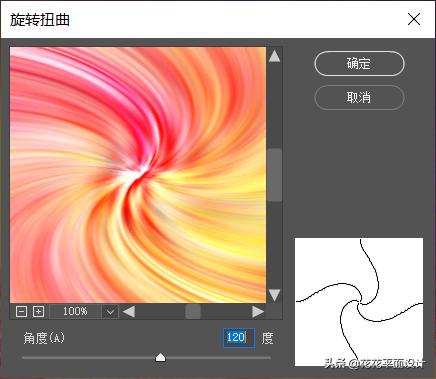
得到的结果如下图:

我们按Ctrl J复制一层,继续执行“旋转扭曲”滤镜,这一次,将旋转角度设置为-240度。

得到的结果如下图:

我们将最上面图层的混合模式改为“变亮”,这样,就可以得到重叠的效果了。

当然,我们也可以适当降低不透明度,让上层的光线变得柔和些。

这样,这个梦幻的拉丝背景就完成了,还是非常漂亮的。
希望这篇教程能够对你有所帮助,如果你想了解更多和设计相关的内容,欢迎关注我的头条号!
,免责声明:本文仅代表文章作者的个人观点,与本站无关。其原创性、真实性以及文中陈述文字和内容未经本站证实,对本文以及其中全部或者部分内容文字的真实性、完整性和原创性本站不作任何保证或承诺,请读者仅作参考,并自行核实相关内容。文章投诉邮箱:anhduc.ph@yahoo.com