win10局域网共享账户设置(Win10家庭版如何打开Guest账号以便实现局域网共享)
第一种方法:
第一步:右键点击windows图标,用管理员身份登录C/Windows/System32

第二步:在命令行中输入【net user】并按下【回车】键,接着根据下图所示,能够看到Guest账户
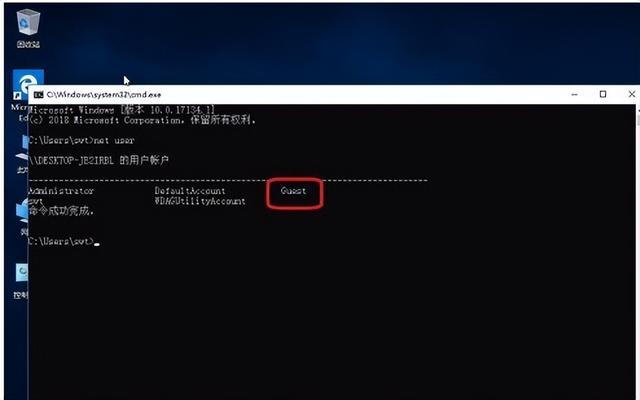
第三步:在命令行中输入【net user guest /active:yes】并按下【回车】键
最后在命令行中输入【net user guest】并按下【回车】键,根据下图所示,成功启用Guest账户

以上就是win10系统家庭版如何启用Guest账户的方法
第二种方法是找不到Windows终端管理员的情况下,使用此方法
第一步:先按下【Win R】快捷键打开【运行】窗口,接着根据下图所示,在方框中输入【cmd】并点击【确定】选项
第二步:先在命令行中输入【net user】并按下【回车】键,接着根据下图所示,能够看到Guest账户

第三步:在命令行中输入【net user guest /active:yes】并按下【回车】键,接着根据下图所示,发现会弹出【拒绝访问】提示,
这是因为需要管理员方式运行,因此需要第四步
第四步:先依次打开【C盘-Windows-System32】文件夹,接着右键单击【cmd.exe】,然后在弹出的菜单栏中根据下图所示,点击【以管理员身份运行】选项。

第五步:根据下图所示,再次在命令行中输入【net user guest /active:yes】并按下【回车】键,等待命令成功完成
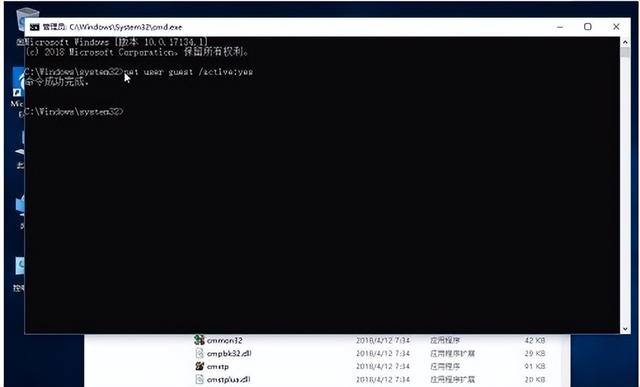
第六步:最后在命令行中输入【net user guest】并按下【回车】键,根据下图所示,成功启用Guest账户

以上就是win10系统家庭版如何启用Guest账户的方法
,免责声明:本文仅代表文章作者的个人观点,与本站无关。其原创性、真实性以及文中陈述文字和内容未经本站证实,对本文以及其中全部或者部分内容文字的真实性、完整性和原创性本站不作任何保证或承诺,请读者仅作参考,并自行核实相关内容。文章投诉邮箱:anhduc.ph@yahoo.com






