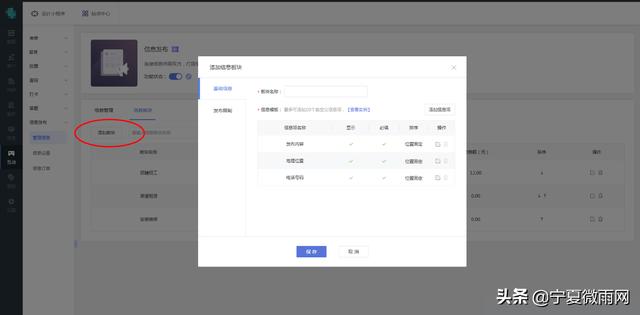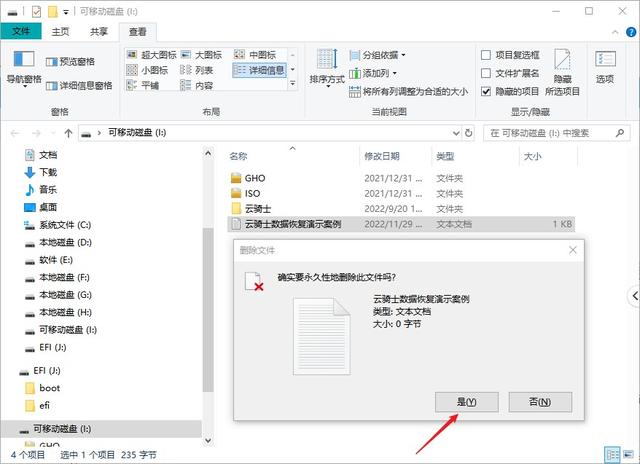在低版本的ps中怎么快速抠图(PS快速选择工具怎么抠图)
相信很多设计师和摄影师小伙伴们在处理图片的时候都会使用PS吧,但是对于一些没有使用过PS的小伙伴来说不知道该怎么进行抠图,其实抠图操作也不难,只要有足够的耐心也是可以做好抠图操作的,那么PS快速选择工具怎么抠图呢?今天就给小伙伴们分享一下好用的方法。

①.首先我们在电脑上打开PS这款处理图片工具,打开后,可以点击中间的拖放图像或者左侧的“新建”按钮,也可以直接把需要抠图的图片拖入进来。

②.图片导入之后,我们在左侧的处理工具中选择“快速选择工具”点击之后我们就可以在需要保留的区域点击识别需要抠图的轮廓了。

③.选择好需要抠图的范围之后可以看到图层处已经将这一张图片分割成两个图层了,选择不需要保留的图层之后右键删除该图层即可。

④.图层删除之后,就可以点击左上角的“文件”-“储存”或者“储存为”将图片保存到本地了,这个方法是不是很简单呢~

如果小伙伴们还是不习惯使用PS工具抠图的话可以安装这款“改图鸭”工具,使用这款工具可以直接添加图片自动识别并抠图,在首页根据需求点击“人像抠图”或者“物品抠图”,然后将图片添加进去就可以呈现出抠图后的状态,有需要的小伙伴可以体验一下哦~

以上内容就是对PS快速选择工具怎么抠图的方法分享啦,经常需要处理图片的小伙伴们可以收藏起来这些方法哦~如果你们也有其他好用的方法也欢迎在评论区留言给我们分享~
,免责声明:本文仅代表文章作者的个人观点,与本站无关。其原创性、真实性以及文中陈述文字和内容未经本站证实,对本文以及其中全部或者部分内容文字的真实性、完整性和原创性本站不作任何保证或承诺,请读者仅作参考,并自行核实相关内容。文章投诉邮箱:anhduc.ph@yahoo.com