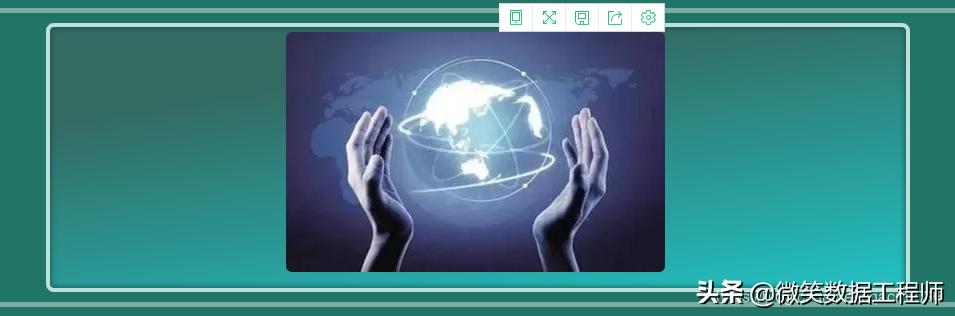怎么通过u盘安装系统(如何用U盘安装操作系统)
我们有时候会遇到这种情况,我们的电脑突然死机了,但重启之后无法进入系统,或者是系统越用越卡想更换一个操作系统,还有各种场景可自行脑补,这时候学会安装操作系统就很必要了,那么如何安装笔者就在这里给你介绍一下。
前期准备:一个容量至少为8G的U盘。
具体操作步骤:
1.制作U盘启动盘
-
在前几天的“制作U盘启动盘”的文章已经详细介绍了,请到点击链接进入。制作完成后将下载好的系统镜像复制到U盘中,这里推荐一个下载系统的网站(www.itellyou.cn),包括了各种版本的系统:
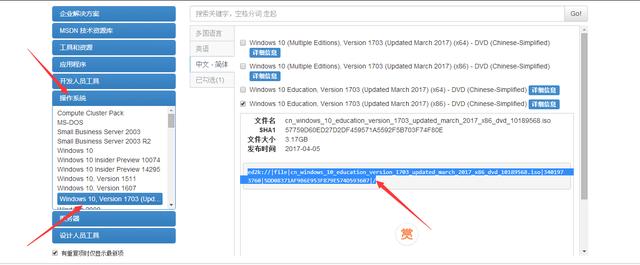
-
注:下载链接是选中的那一部分,可以复制到迅雷中直接打开下载。
2.进入BIOS选择用U盘启动
-
开机进入BIOS的启动键:

首先对磁盘进行分区操作,如果以前电脑已经安装了操作系统就不需要这一步操作了。打开软件分区助手,在工具栏选择快速分区,选择好分配的空进,开始执行即可。

-
安装操作系统,进入U盘找到系统镜像双击打开,然后选择桌面的Windows安装器,然后操作如图,选择路径。最后点击开始安装,确定。注:有的电脑需要再一次进BIOS设置设置为硬盘启动,否则还是进入U盘启动后的界面。

-
win10的安装过程如下:


安装完成,设置之后就可以使用了。
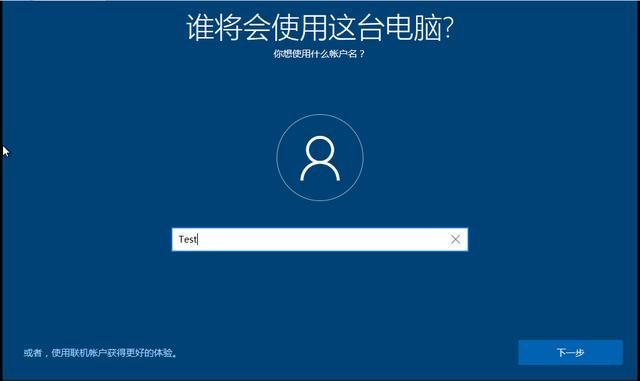

教程就到这里了,如果有问题欢迎留言评论。
,免责声明:本文仅代表文章作者的个人观点,与本站无关。其原创性、真实性以及文中陈述文字和内容未经本站证实,对本文以及其中全部或者部分内容文字的真实性、完整性和原创性本站不作任何保证或承诺,请读者仅作参考,并自行核实相关内容。文章投诉邮箱:anhduc.ph@yahoo.com