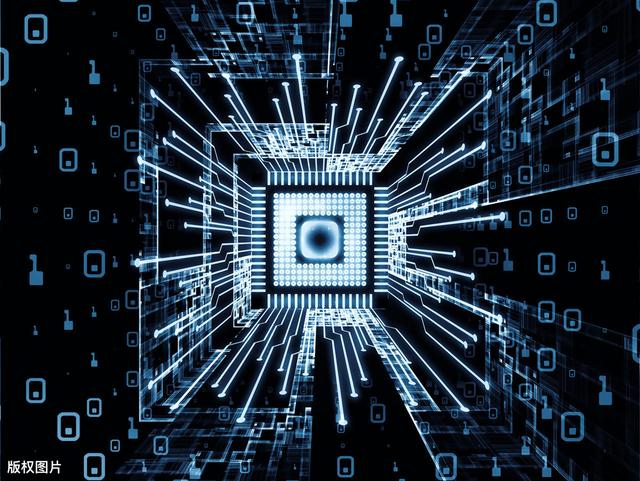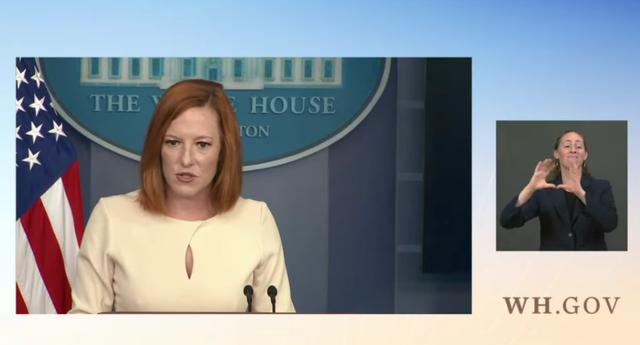ps制作文字效果步骤(教会你制作酷炫PS文字特效)
今天又是周五了
心情,开心
明天不用早起

之前有很多小伙伴私信我说,想看一个关于字体特效的教程。
感觉很酷炫,自己又不会做,网上看的教程又看不懂。
想让我出一个能看懂的。
这个其实,我很为难啊,能看懂的到底是啥?
我尽力,让更多的人都懂吧!
来来来,先看效果图!

实操步骤:
1.新建图层,打上文字,CTRL T调整下文字的大小和位置。

2.双击文字图层,打开图层样式,点击斜面和浮雕,调整下里面的参数,如图

接着再调整下颜色叠加的颜色

3.按ctrl alt 方向键的下 右连续复制图层,得到下面的立体效果

4.再次打开斜面和浮雕,调整下颜色,参数

5.添加一个纹理

颜色叠加改下颜色

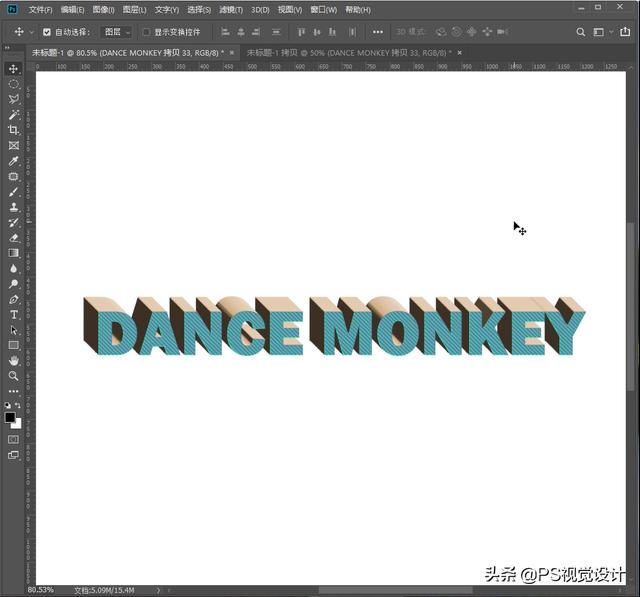
6.添加一个3像素的描边

再添加一个内阴影,添加完成后,把内阴影复制一个出来
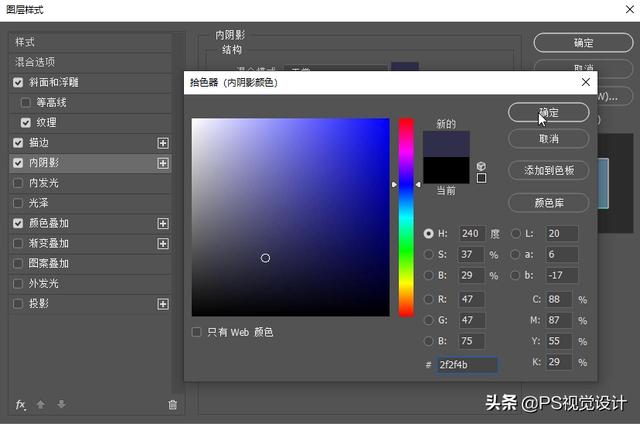
7.找到最开始的那个文本图层,添加一个投影,同样再复制一个投影。
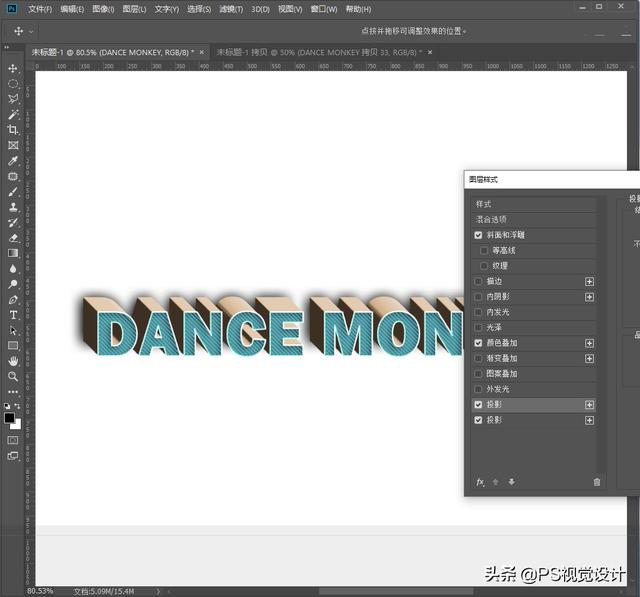
完成最终的效果图!

喜欢教程,可以点个赞哦!
想学习的小伙伴可以主页联系我参加免费课!
,免责声明:本文仅代表文章作者的个人观点,与本站无关。其原创性、真实性以及文中陈述文字和内容未经本站证实,对本文以及其中全部或者部分内容文字的真实性、完整性和原创性本站不作任何保证或承诺,请读者仅作参考,并自行核实相关内容。文章投诉邮箱:anhduc.ph@yahoo.com