PhotoShop入门到精通第十二讲 PhotoShop入门到精通第十二讲
截至目前我们已经学习了整体调色,局部调色的方法,那么当我们打开一张图发现这张图的明暗度有差异,不是我想要的,需要进行调整下,我们应该怎么调整呢,今天我们讲两种方法,一种是曲线调整,快捷键Ctrl M,第二种是色阶调整,快捷键Ctrl L。
曲线调整,快捷键Ctrl M,我们打开曲线调整面板

曲线面板
- 把面板拖拽到旁边,不要遮挡图像,我们一边调整一边进行观察图像的明暗变化,此图板是一个坐标形式的,横着一个渐变条,竖着一个渐变条,在面板的中间有一个斜线,我们用鼠标在斜线上单击一下,给这条斜线添加一个边界点,然后用鼠标拖拽边界点,就会出现一个拱起或者凹陷,往上拽变亮,往下拽变暗。

向上拽效果,图像变亮

往下拽 图像变暗
- 所以在斜线上添加一个边界点上下拽可以调整图像的明暗,这是一种方法,我们还可以这样进行调整,斜线不是一个单纯的控制柄,斜线的左下角到右上角分别代表图像不同的明暗区域的,左下角对应画像深色区域,中间对应灰色区域,右上角对应亮的区域。
我们可以在斜线上再加两个点就可以对某一区域的亮度进行调整,只建议增加3个点,再多就不建议了,或者进行整体明暗调整,如果调的过程中发现不想要某一个点了,可以点击键盘上的Delete键进行删除,如果想回到原始画面我们按住Alt键后取消键变为复原,直接复原就可以了
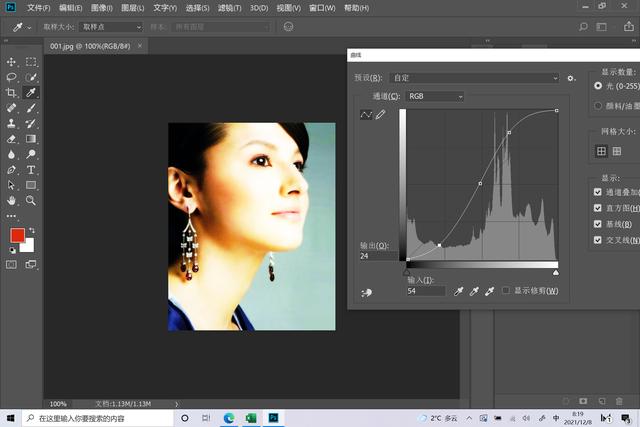
增加临界点
- 我们再看面板上还有一个通道选项,也可以在这个界面通过通道模式进行颜色的明暗调整,方法跟上一讲讲的一样,进行红绿蓝单色通道调整

通道选项
- 这个面板还有一个很重要的工具,就是最下面的三个吸管,设置白场,黑场,灰场,我们今天在这亮效果做不出来,在后面做抠图的时候可以用到

吸管工具
以上就是我们今天讲的通过曲线调整图像的明暗方法,下一讲我们讲第二种方法,通过色阶进行图像明暗度调整。
喜欢的收藏点赞 关注哦!!!
按住点赞不松手可帮助极速推荐,让更多朋友看到哦
,免责声明:本文仅代表文章作者的个人观点,与本站无关。其原创性、真实性以及文中陈述文字和内容未经本站证实,对本文以及其中全部或者部分内容文字的真实性、完整性和原创性本站不作任何保证或承诺,请读者仅作参考,并自行核实相关内容。文章投诉邮箱:anhduc.ph@yahoo.com






