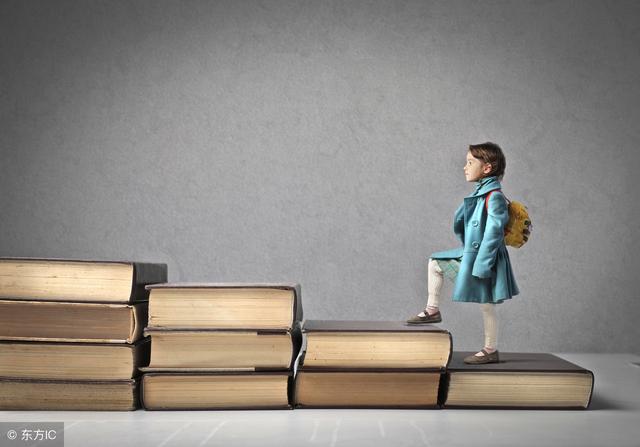illustrator描边写字(制作立体凹陷文字效果)
今天,我们给大家带来一篇Illustrator实例教程,教大家制作立体凹陷文字效果。

首先,我们在Illustrator中输入文字,这里的字体建议大家使用较粗的黑体字(这里我使用的是Dela Gothic One Regular字体)。将文字创建轮廓。

接下来,我们选中文字,选择“效果”-“3D”-“凸出和斜角”,在弹出的对话框中,设置位置为等角-上方,勾选“绘制隐藏表面”。
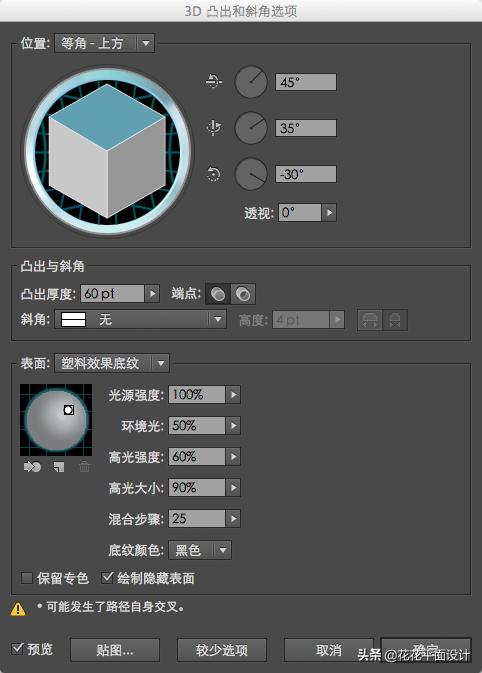
我们得到如下的效果:

接下来,我们选中文字,将文字扩展外观。然后右击取消两次编组。

接下来,我们选中上层文字,给它们创建复合形状,然后按Ctrl 2将上层文字锁定。
我们选中除上层文字外立体的部分,按Ctrl G将这部分编组。
我们按Ctrl Alt 2解锁锁定的文字层,然后全选所有的部分,按Ctrl 7创建剪切蒙版。
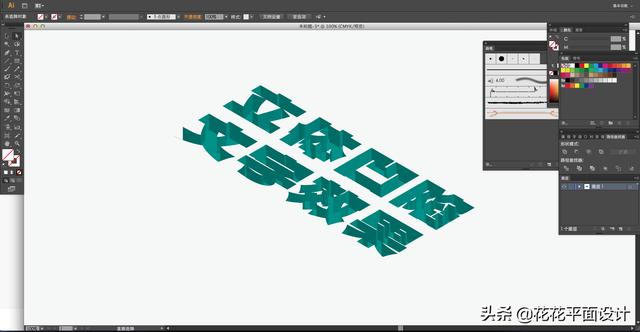
这样,立体凹陷文字的效果就完成了。
希望这篇教程能够对你有所帮助。如果你想了解更多和设计相关的内容,欢迎关注我的头条号!
,免责声明:本文仅代表文章作者的个人观点,与本站无关。其原创性、真实性以及文中陈述文字和内容未经本站证实,对本文以及其中全部或者部分内容文字的真实性、完整性和原创性本站不作任何保证或承诺,请读者仅作参考,并自行核实相关内容。文章投诉邮箱:anhduc.ph@yahoo.com