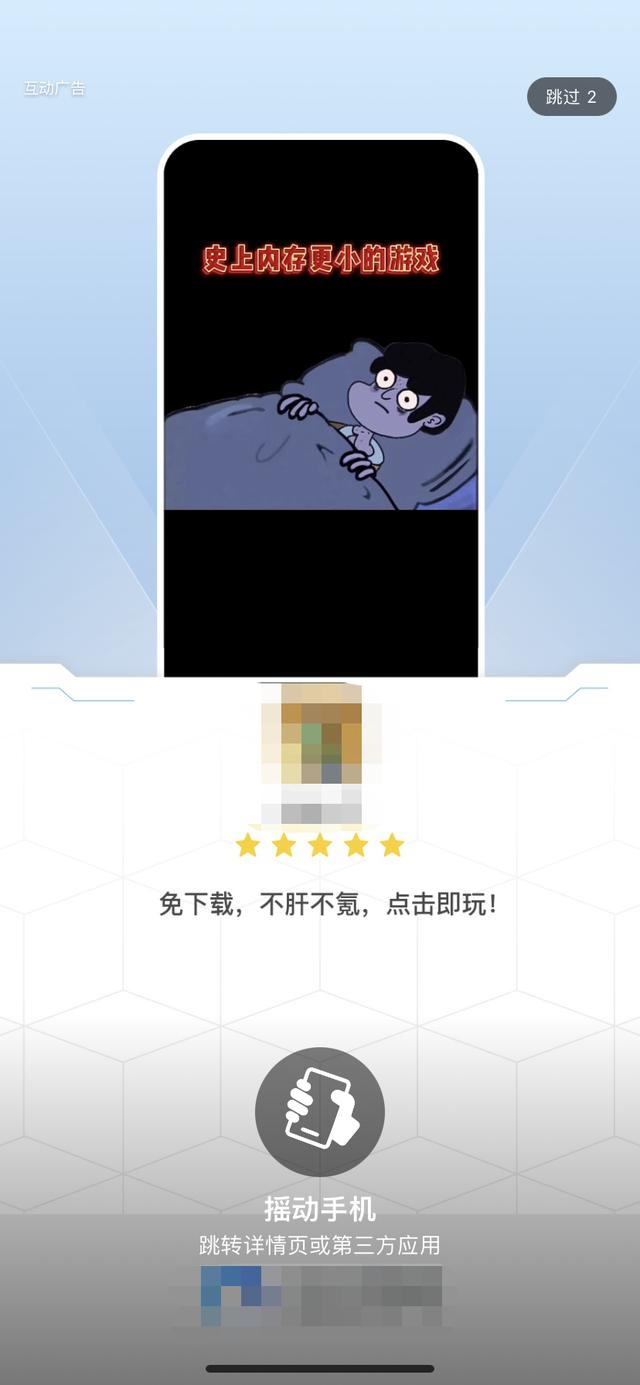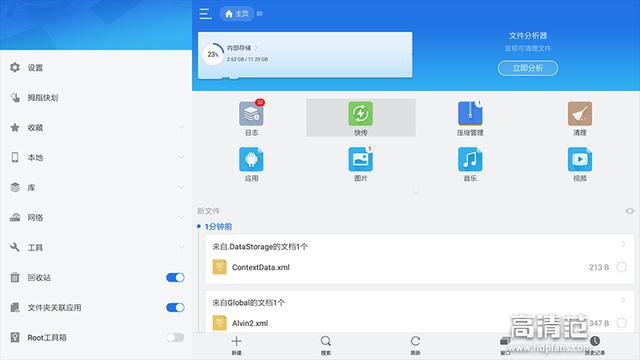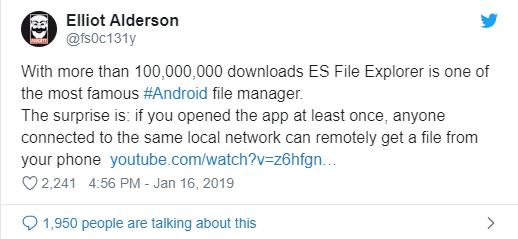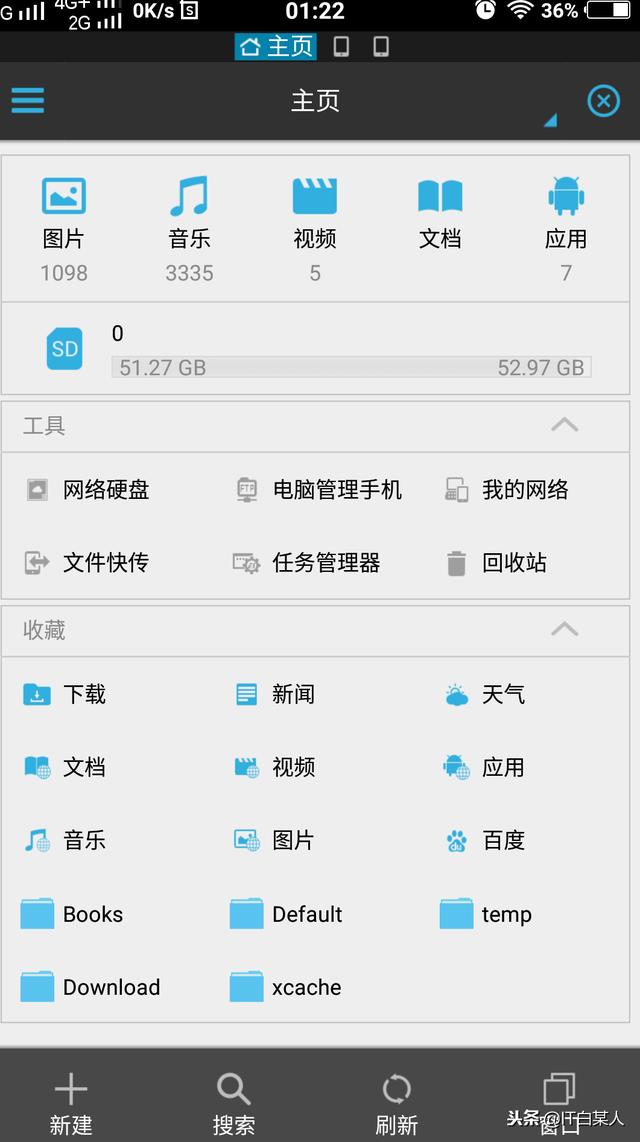怎么制作pe全部系统的u盘(PE系统第1课-如何快速制作U盘PE系统)

PE系统第1课-如何快速制作U盘PE系统
【导读】根据电脑维护经验,面对各类电脑问题,我们都离不开PE系统,PE系统给我带来许多快捷的维护工具,但是,目前,市场上太多的PE制作软件,也遇到许多捆绑各类流氓软件的工具,那我们如何一款优秀的PE工具呢,今天,我给大家分享的WEPE制作软件,保证纯净、无广告、安全可靠。
基础知识介绍
WEPE工具箱提供了四种解决方案:从硬盘启动、从U盘启动、从移动硬盘启动、从光盘启动。
一、从硬盘启动:这是最简单的维护解决方案,让你的电脑系统基础上增加一个系统的开机启动项,每次开机的时候您都可以选择是进入本地系统还是进入PE。安装程序并不将PE的启动项作为默认启动项,而是提供一个具有等待时间的启动项选择界面。在这个时间内,您有机会选择进入PE工具箱(按方向键的上下键选择),错过这个时间电脑会自动进入本地系统。如果您不幸错过这个时间,那么只好再次重启后进行选择。这个时间默认是3秒,当然您可以在安装时修改这个时间,可长可短,一般等待时间设置不超过5秒足够反应。
二、从U盘、移动硬盘、光盘启动:此三种方式是从移动介质启动的一种方式。方法是开机时候BIOS从移动介质启动。
通过两种方式实现:1、进BIOS设置,让计算机的第一个启动为移动介质,比如U盘。
开机时按下启动快捷键即可进入一个选择设备的页面,在这个页面里选择要启动的移动介质即可进入PE系统。
我们应该把PE系统安装在哪里呢?以下给你几点建议
如果您只是用来维护自己的电脑系统,那请安装到系统。
如果您用来进行电脑维护工作,请安装到U盘或移动硬盘。
如果您需要移动维护并追求最强的启动成功率,请使用生成ISO镜像并刻盘使用。
推荐:目前来说,建议安装到U盘制作成U盘PE系统
如何制作U盘PE系统?以下以制作U盘PE系统作为示例第一步、运行微PE工具箱软件
第二步、选择安装PE到U盘,如下图
第三步、插入U盘,选择安装方案,使用默认方案一就可以,其它选项根据自己喜好选择,然后选择立即安装,如下图
选择开始制作
正在制作中……
制作完成
制作完成后大家就可以通过开机选择U盘启动进行测试,以下是PE系统启动界面,功能简单,默认启动即可,减少过多复杂功能,其实,平常我们只需进入PE系统
PE系统第1课-如何快速制作U盘PE系统
PE系统第1课-如何快速制作U盘PE系统
PE系统进入桌面后的界面
PE系统第1课-如何快速制作U盘PE系统
总结:关于如何快速制作U盘PE系统,大家如果有什么问题欢迎一起讨论与交流。
提醒:后期将对PE系统使用、硬盘分区、系统安装等进行一系列的课程,欢迎大家观点,共同学习,共同成长。
PE工具箱下载方式
,
免责声明:本文仅代表文章作者的个人观点,与本站无关。其原创性、真实性以及文中陈述文字和内容未经本站证实,对本文以及其中全部或者部分内容文字的真实性、完整性和原创性本站不作任何保证或承诺,请读者仅作参考,并自行核实相关内容。文章投诉邮箱:anhduc.ph@yahoo.com