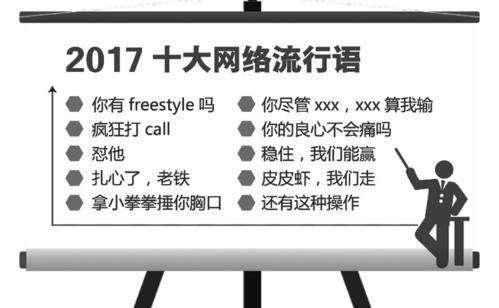ps入门教程零基础加图层(图层介绍使用技巧)
图层的基本操作
今天我们学习,ps的核心功能之一图层。用ps软件打开素材,图层其实就像一层一层的透明玻璃纸,使用“图层”可以对本图层的图像进行单独的操作,不会影响其它图层的图像。下面我们通过一个小案例来讲解一下图层的基本操作。

先为它做个上下边框,为了不对原图进行破坏,需要新建一个图层。在图层面板下方点击【创建新图层】按钮。在图层面板多了一个新的图层。

在左侧工具箱中点击矩形选框工具。在上边绘制选区,填充黑色,取消选区,

填充的颜色只出现在了新图层上,背景层不会产生影响。图层前面有个小眼睛,通过他可以对图层进行隐藏和显示,图层都是相对独立的个体,每个图层都有各自的内容。

执行【图层-复制图层】将矩形复制一层,可以在图层面板看到副本图层,用移动工具将它放到下边,上下边框制作完成。

继续在右下角再添加一个弧形的签名档,首先创建一个新的图层,用椭圆选框建立选区,反相,

选多的用从选区减去去掉给他填充为黑色,取消选区。

【图层-复制图层】将弧形复制一层,将副本填充为白色。这里不能直接填充,需要局部填充颜色得有选区。在图层缩略图上右键,选择载入像素,

可以看到图片上出现蚂蚁线选区(也可以按住键盘上的Ctrl键,单击图层前面的【缩览图】),填充白色,取消选区。

现在白色把下面的黑色挡住啦,在图层面板选中下方图层,通过自由变换放大旋转,让他显出一个弧形

现在这个白的将黑色边框挡住啦,图层上会优先显示上面图层的内容,现在上面图层的内容将下方图层的内容遮挡住。在图层面板找到下方边框,将它拖拽到最上层,挡住下面的白的就可以啦。

选文本工具在白色区域打上文字搞定。

点击了解更多查看视频教程【设计教程网】,记得加关注、点个赞哦!
,免责声明:本文仅代表文章作者的个人观点,与本站无关。其原创性、真实性以及文中陈述文字和内容未经本站证实,对本文以及其中全部或者部分内容文字的真实性、完整性和原创性本站不作任何保证或承诺,请读者仅作参考,并自行核实相关内容。文章投诉邮箱:anhduc.ph@yahoo.com