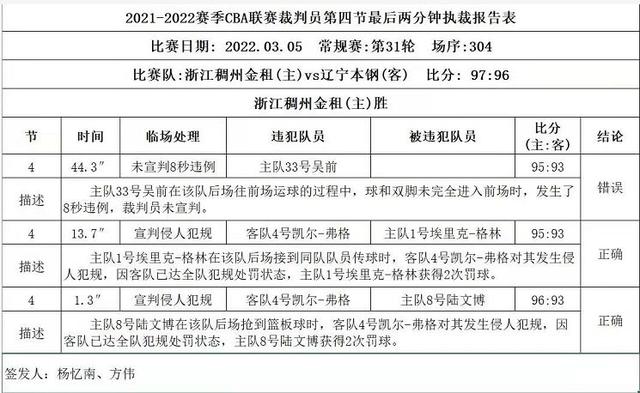excelf1-f5使用技巧(Excel最强大的快捷键之一)
Hello,大家好,今天跟大家分享一个非常强大的功能Excel快捷键──F5,它的作用是调出【定位】窗口,我们可以利用定位窗口来解决工作中遇到的各种问题,废话不多说,让我们来看下它都能解决哪些问题吧
1.批量删除空白行选择整行,按下F5调出定位窗口,然后点击【定位条件】选择【空置】点击确定
随后直接点击鼠标右键,找到【删除】选择【整行】

选择2列数据,按下F5调出【定位条件】选择【行内容差异单元格】点击确定,就会选中差异数据,最后只需要为其设置一个填充色就可以了

首先在班级的旁边插入一个空白行,将班级向下放一行粘贴
之后选择数据区域,按下F5调出定位,选择【行内容差异单元格】点击确定
最后点击鼠标右键选择【插入整行】,再将辅助列删掉即可

首先把合并单元格取消掉,然后按下快捷键F5调出定位,将条件设置为【空值】点击确定
随后直接输入一个等于号,点击下第一个数据【1班】
最后按下快捷键【Ctrl 回车】批量填充数据

选中数据区域,按下F5调出定位,然后在条件中设置为【空值】点击确定
随后直接输入【缺考】按下快捷键【Ctrl 回车】批量填充数据

筛选数据后,按下F5调出定位,将条件设置为【可见单元格】然后点击确定
之后再选择数据区域复制粘贴,就不会将隐藏的数据区域出来,达到仅复制可见单元格的作用

选中数据区域,然后按下F5调出定位,将条件设置为【公式】点击确定,就会选中使用公式的单元格,随后为其填充一个颜色即可

条件格式还可以用来快速确定使用【条件格式】、【数据验证】、【批注】等的数据区域,这个只需要根据自己的需要来填写即可

以上就是今天分享的8个条件格式的使用技巧,怎么样?你学会了吗?
我是Excel从零到一,关注我,持续分享更多Excel
想要从零学习Excel,这里↓↓↓↓
专栏现在已经更新110多个章节,后期还会陆续新增章节,专栏永久有效,无时间限制,并且配备了课件喔~
,免责声明:本文仅代表文章作者的个人观点,与本站无关。其原创性、真实性以及文中陈述文字和内容未经本站证实,对本文以及其中全部或者部分内容文字的真实性、完整性和原创性本站不作任何保证或承诺,请读者仅作参考,并自行核实相关内容。文章投诉邮箱:anhduc.ph@yahoo.com