excel如何添加照相机(Excel操作技巧-照相机功能介绍)
说到照相机,大家应该没有不知道的,但如果说Excel中有个叫"照相机"的功能,恐怕知道的人就不多。Excel照相机可以把单元格或单元格区域拍成图片,对所拍区域中所做的任何更改,图片会自动同步跟着变化。试想如果把多张表重要内容拍照后整合到一起,是不是可以很方便对重要内容进行集中监测和查看呢?答案当然是肯定的,本文就来着重介绍。
如何找到照相机功能?
由于不是常用功能,不做任何设置,一般在操作栏上找不到该功能。接下来首先介绍调出该功能的方法。以下以Office365为例,其他版本略有差别。
点击菜单“文件”-》"选项",或者点击快速访问工具栏最右边的下拉框,点击“其他命令(M)...”

方法一:添加到快速访问工具栏
在弹出的【Excel选项】中,点击”快速访问工具栏“,选择”不在功能区中的命令“,在列表中向下滚动找到【照相机】,点击“添加(A)>>”-》“确定”,完成【照相机】功能的添加。
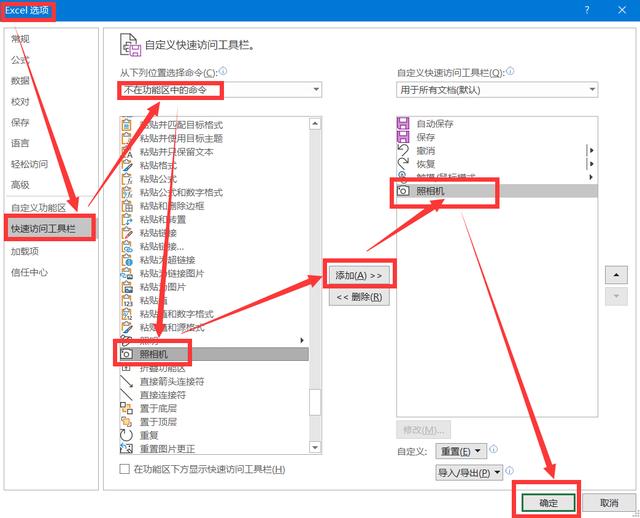
设置完成后,快速访问工具栏上出现照相机按钮,如下图红框中所示:

方法二:添加到自定义功能区
在弹出的【Excel选项】中,点击”自定义功能区,选择”不在功能区中的命令“,在列表中向下滚动找到【照相机】。在右边“页面布局”或其他愿意的选项卡下新建组,对新建组重命名,譬如“照相机”。
然后,点击“添加(A)>>”-》“确定”。

完成设置后,页面布局下出现照相机按钮,如下图篮框中所示:

照相机功能使用实例介绍
选择【招聘管理】页,选中单元格区域B1:M10,点击图中所示的照相机按钮,切换到【总览】页,在想要插入照片的位置单击鼠标左键,刚刚拍下的照片被插入,设置该图片无边框。

选择【部门指标】页,选中单元格区域F1:K14,点击图中所示的照相机按钮,切换到【总览】页,在想要插入照片的位置单击鼠标左键,刚刚拍下的照片被插入,设置该图片无边框。

选择【离职率】页,选中单元格区域D1:I17,点击图中所示的照相机按钮,切换到【总览】页,在想要插入照片的位置单击鼠标左键,刚刚拍下的照片被插入,设置该图片无边框。

选择【半圆仪表盘】页,选中单元格区域E1:L16,点击图中所示的照相机按钮,切换到【总览】页,在想要插入照片的位置单击鼠标左键,刚刚拍下的照片被插入,设置该图片无边框。

经过上述将各页中重要信息拍照后,分别组合到【总览】页,调整位置布局后,整体效果如下,后续在其他各页上的任何修改,在【总览】页上都会同步看到变化。

可能有人会说,通过截图或复制也可以实现上图效果,但实则不然。希望通过以下比较,大家能真正领会照相机功能的独特价值,在实际中根据需要灵活运用。
- 截图:只是截图时刻的快照,不能随数据更新,同步变化;
- 复制:数据或对象重复,而且数据和对象设置的一致性无法保证;
- 照相:用“照相机”拍出来的图片具有自动更新的功能,拍照区域数据或对象的任何修改,照片都会同步变化;
关注【Excel表哥之家】,持续分享Excel实用技术,助力办公效率提升!
,
免责声明:本文仅代表文章作者的个人观点,与本站无关。其原创性、真实性以及文中陈述文字和内容未经本站证实,对本文以及其中全部或者部分内容文字的真实性、完整性和原创性本站不作任何保证或承诺,请读者仅作参考,并自行核实相关内容。文章投诉邮箱:anhduc.ph@yahoo.com






