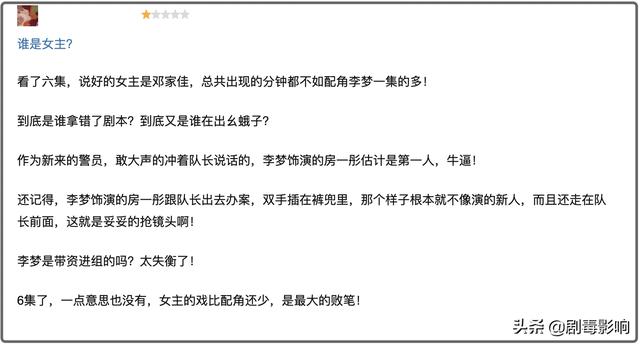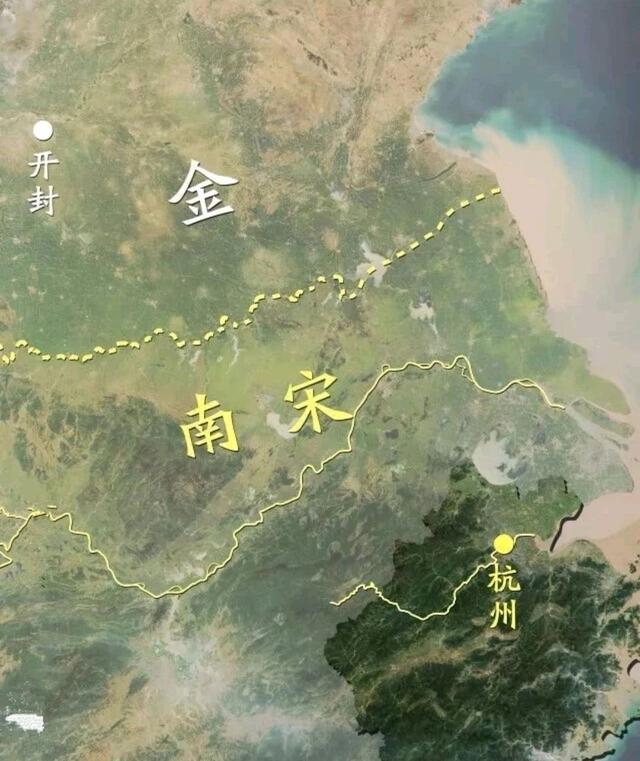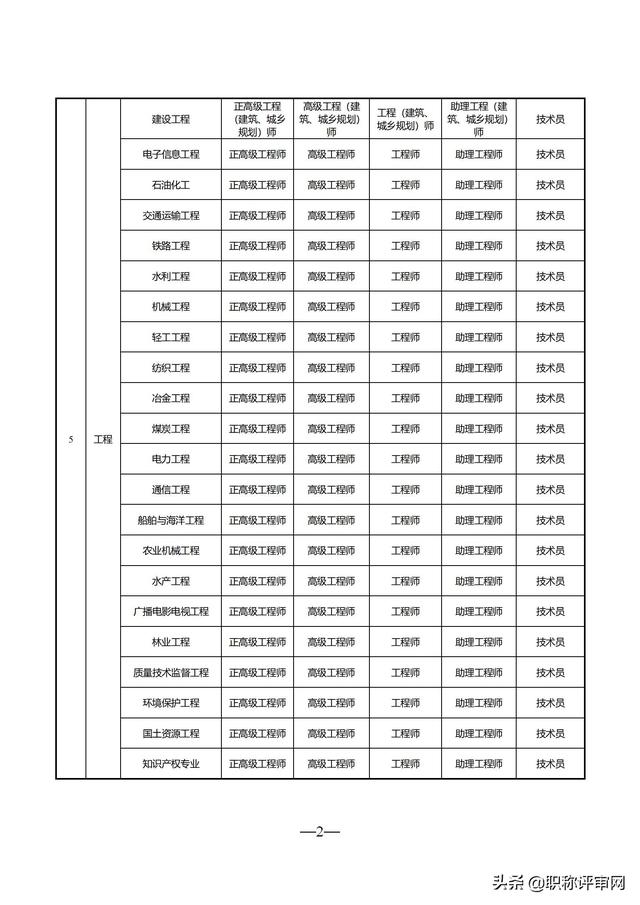ps怎么让高光部分能看清细节(选择并遮住处理发丝)
Photoshop调整边缘命令更改成了选择并遮住,改进的算法,还是能够为我们的的工作带来提升。
启动他的方式跟调整边缘一样,你选择任意一个选择工具都可以在工具选项栏看到。

我们今天利用选择并遮住来扣取下复杂的发丝,先打开素材

选择快速选择工具,在人物身上创建选区。多选的地方按Alt键减选。头发的位置尽量宁多不少的选中就可以了。

在快速选择工具工具选项栏点击选择并遮住,进入选择并遮住调整面板。

【视图】不会影响最终抠图效果,我选择了透明的洋葱皮

使用边缘调整画笔工具在发丝的边界处涂抹去除多余背景留下发丝。

最后将精华颜色打上对勾,可以将去除不太干净颜色精华掉。

单击确定,完成扣取

在抠图中选择并遮住为我们扣取这些边缘色彩差异大的图像提供了极大的便利,是我们最常用的抠图方法。

点击拓展链接查看视频教程【设计教程网】,记得回来加关注、点个赞哦!
,免责声明:本文仅代表文章作者的个人观点,与本站无关。其原创性、真实性以及文中陈述文字和内容未经本站证实,对本文以及其中全部或者部分内容文字的真实性、完整性和原创性本站不作任何保证或承诺,请读者仅作参考,并自行核实相关内容。文章投诉邮箱:anhduc.ph@yahoo.com