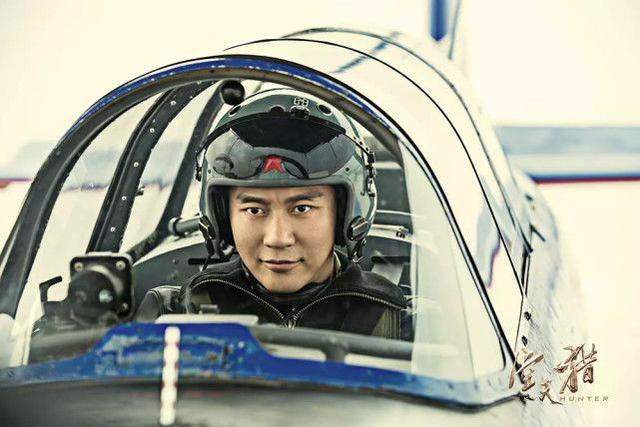win11电脑睡眠模式在哪打开(Win11重装无法进入睡眠模式)
有时候我们会让电脑进入休眠模式降低消耗,但是一些升级到Win11小伙伴却遇到了无法进入休眠模式的情况,那么遇到这种情况要怎么办呢?下面就和小编一起来看看如何解决吧。
更多系统教程尽在小白系统网
方法一
1、无法自动进入睡眠模式,我们可以选择手动进入,首先按下Windows I键打开设置应用程序,接着导航到左侧面板中的系统,然后从右侧导航到电源和电池;

2、现在滚动到屏幕和睡眠部分并手动设置您希望 PC 进入睡眠模式的非活动时间间隔即可。

方法二
1、首先我们可以按下Windows S 键打开系统的搜索功能,然后在其中输入 选择电源计划并点击关联性最高的结果;

2、然后我们从左侧面板点击选择计算机休眠时的时间;

3、最后,我们就可以选择您希望计算机何时进入睡眠模式,然后选择保存设置就可以啦。

方法三
1、按下 Windows S 键打开 搜索 栏,然后在其中输入打开或关闭屏幕保护程序,然后 单击关联性最高的结果;

2、然后我们选择屏幕保护程序中的无,最后点击确定即可。

方法四
1、此步骤适用于使用膝上型计算机或台式计算机的用户。如果您的 PC 经常拒绝睡眠,即使所有设置都正确,最有可能的罪魁祸首是电池本身;
2、建议取出 CMOS 电池 15 分钟,然后重新插入以查看问题是否已解决。或者,应更换 CMOS 电池;
3、如果您设备的电池不可更换,您可以在决定更换之前使用第三方应用程序来跟踪它的剩余电量。
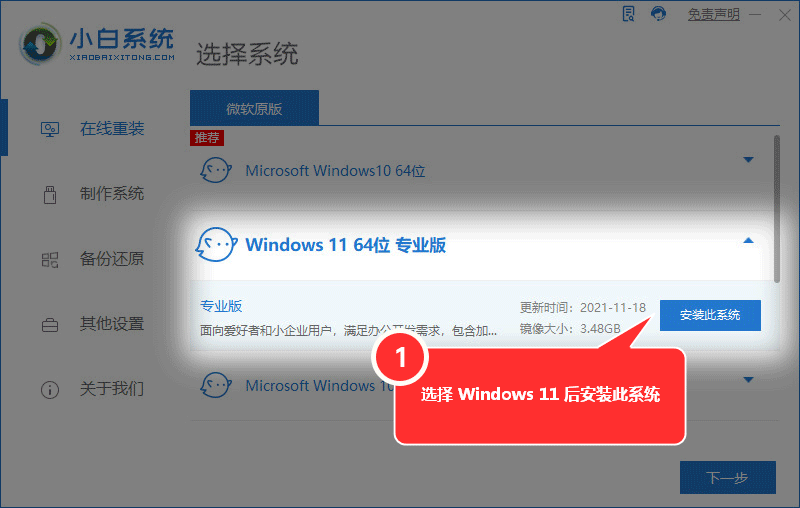
免责声明:本文仅代表文章作者的个人观点,与本站无关。其原创性、真实性以及文中陈述文字和内容未经本站证实,对本文以及其中全部或者部分内容文字的真实性、完整性和原创性本站不作任何保证或承诺,请读者仅作参考,并自行核实相关内容。文章投诉邮箱:anhduc.ph@yahoo.com