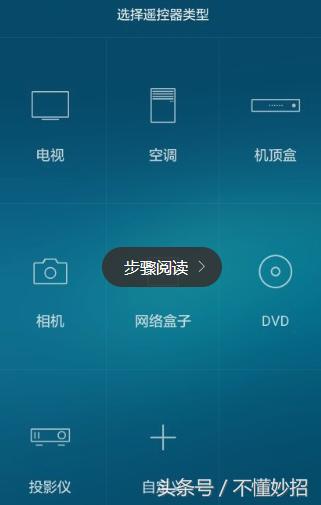ai中如何把图层设置为模板图层(ai怎么添加图层样式)
AI添加图层技巧教程:
1、打开您的Adobe Illustrator应用程序。

2、在弹出的对话框中打开现有文档或创建新的打印或Web文档。

3、单击页面顶部水平工具栏上的“窗口”。从下拉菜单中选择“层”。文档右侧将出现一个框,其中列出了到目前为止的所有图层。如果您打开了一个新文档,它将显示您有1层。

4、在框中选择一个图层,以使其可以更改并显示在其他图层的顶部。您也可以单击图层旁边的框以关闭图层,以便无法对其进行编辑。

5、找到“图层”框底部的3个图标。第一个框将告诉您您有多少层。将鼠标悬停在其他图标上,您将看到按钮的作用。您应该看到“创建新子层”和“创建新层”按钮。还有一个与遮罩有关的按钮和一个删除按钮。现在不需要这些了。

6、单击“创建新层”按钮,在当前层上方添加一个新层。在您的第一个Adobe Illustrator层上方应弹出一个新层。它的特征是具有不同的颜色,因此您可以区分具有的图层。

7、单击“创建新子图层”以创建连接到您的图层之一的图层。例如,有些人将符号添加为子图层或插图的一部分,例如阴影,它们完全取决于父图层。

8、为图层命名,以便您可以区分Illustrator文档的元素。随着您向文档中添加越来越多的图层,这变得极为重要。

免责声明:本文仅代表文章作者的个人观点,与本站无关。其原创性、真实性以及文中陈述文字和内容未经本站证实,对本文以及其中全部或者部分内容文字的真实性、完整性和原创性本站不作任何保证或承诺,请读者仅作参考,并自行核实相关内容。文章投诉邮箱:anhduc.ph@yahoo.com