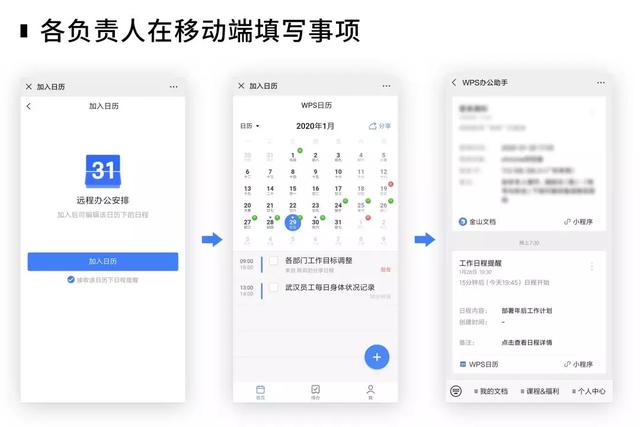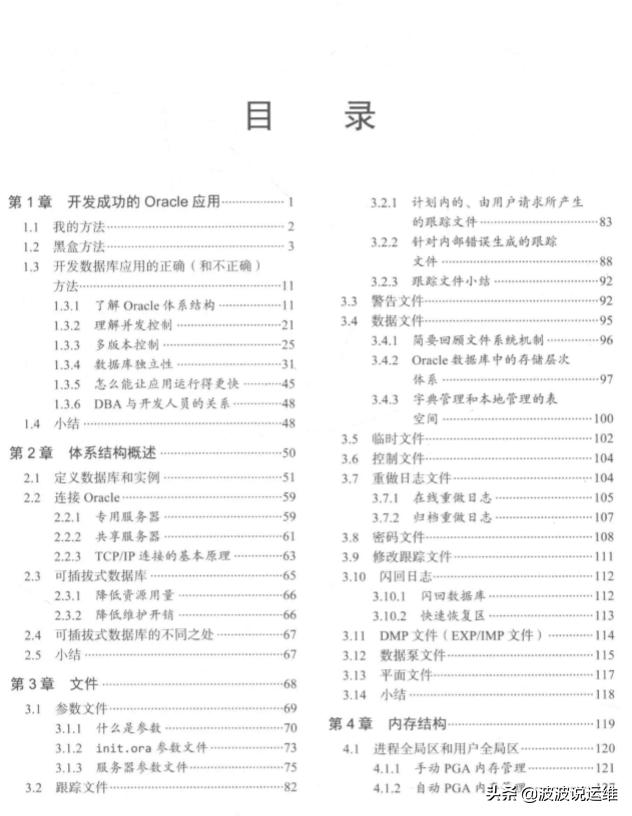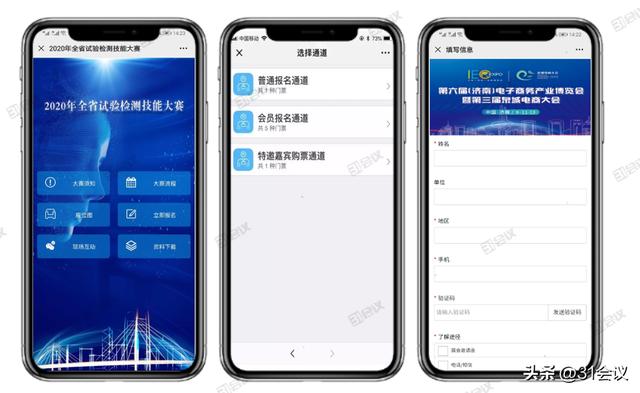excel如何把数据整体移动(Excel快速移动数据技巧)
操作Excel表格数据时,常常会遇到要移动数据的情况,如果复制剪切粘贴这样往往会感觉太复杂,那么有哪些可以快速移动数据的方法可以提高我们办公效率呢?下面开始分享一些技巧来帮助我们更加舒服的进行工作
1.使用Shift快捷键 鼠标来进行移动剪切操作
如果想要移动某行数据,并且移动后原来的数据删除,此时可以用到这个方法
首先将要移动的数据选中,然后将鼠标移动到列边缘(此时光标变成一个黑色箭头十字),此时同时按下shift键将数据移动至指定的位置会出现绿色“T型”标识,这个代表在此处插入,这时候松开即可完成操作

选择要移动剪切的数据

移动光标至边缘为黑色十字箭头

开始移动操作,注意观察绿色“T型”

移动完成
如果要移动行的话也是同样的操作,先选择要移动的行,然后按下shift同时移动十字光标到行边缘出现绿色“T型”松开后移动成功

选择行数据

按下shift同时拖动光标至绿色“T型”

松开鼠标完成
如果要移动单元格,先选中单元格,然后按下shift同时移动十字光标到行边缘出现绿色“T型”松开后移动成功

选择单元格数据

按下shift拖动单元格

移动剪切完成
2.使用Ctrl shift 鼠标进行移动复制操作
如果想要移动复制某行数据到指定位置,此时可以用到这个方法
首先将移动的数据选中,然后将鼠标移至边缘出现黑色尖头十字同时按下Ctrl shift,此时出现一个鼠标和 的标志,然后我们移动到指定位置松开,即可完成

选择单元格数据

移动光标至边缘出现光标和 号

移到指定区域出现“T型”

移动复制完成
此方法同前面的移动剪切类似,同样适用于行和列
3.上面的方法有时候过于复杂,这时候有个更加快捷的方法,就是使用鼠标右键
例如想要进行移动剪切操作,首先选中要操作的数据,然后移动光标至边缘黑色十字处点击鼠标右键进行移动,到达指定位置后松开,会出现一系列选项,此时点击移动到此位置即可完成,其它操作选项也是同样的方法,按照自己的需求进行操作即可

选择数据

右键拖动光标至指定位置,松开鼠标出现选项,按照需求选择即可

移动复制完成
鼠标右键的操作出现的选项栏可以进行各种操作,感兴趣的可以试试
好了,以上就是今天分享Excel快速移动数据的技巧内容,马上拿去试一试吧!
,免责声明:本文仅代表文章作者的个人观点,与本站无关。其原创性、真实性以及文中陈述文字和内容未经本站证实,对本文以及其中全部或者部分内容文字的真实性、完整性和原创性本站不作任何保证或承诺,请读者仅作参考,并自行核实相关内容。文章投诉邮箱:anhduc.ph@yahoo.com