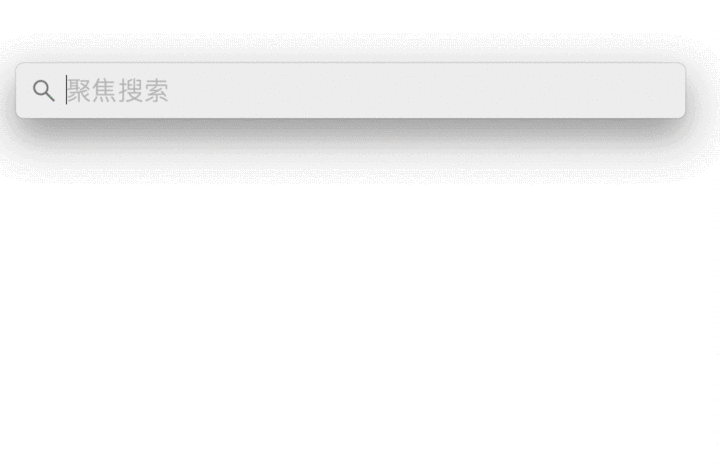ps抠图怎么选择主体(PS抠图技能选择并遮住)
作为一名合格的UI设计师,首先要从抠图说起,我们都知道抠图有很多种方式,针对不同的图片我们应该选择相应的方法,然而事实是很多初学者经常会对扣一些毛发质感的图片感到困惑,那么今天就教大家一种超级实用又简便的抠图方法——选择并遮住
原理:对所选颜色的自动识别,把相关的颜色保留下来,不相关的颜色自动减去。
话不多说,我们开始吧,记住一定要保证图片是清晰的,你想一下嘛,如果图片本身不清晰,你把它抠出来有什么意义,就算是抠出来了也是模糊的哇。
步骤如下:
1、打开图片【Ctrl O】

2、用快速选择工具框选出毛发的大概轮廓,注意,不需要很精细,只是大概就可以了,所以你不需要在这里浪费太多的时间。当我们在选择的时候不小心选多了,这时可以按住Alt键把选多的部分选区减去。
3、选区一旦建好,大家注意看菜单选项栏,是不是有一个【选择并遮住】,点击进入调整界面,或者直接用快捷键【Alt Ctrl R】


大家先把视图下拉菜单选择黑白,该界面参数很多,但我们在扣毛发一类的图片时,只需要调节边缘检测下面的半径(默认半径为0px,调整的时候边调节边观察图像)和输出到选项里的图层蒙版

其他的参数你就不用去管了,只是在调节半径的时候根据实际情况需要配合窗口左侧的调整边缘画笔工具

该工具可以进行局部调整,因为我们在调整半径的时候它是针对整个选区的边缘进行调整,而事实是某些图片在调整的时候几乎都很完美了,但就是边缘上某一点点局部位置还需要调整一下半径,如果这个时候你继续调整半径的话,后果就是这一点点调好了,其它的全毁了,所以大家一定不要因小失大。那么这个时候我们就要用调整边缘画笔工具去轻轻的涂抹局部这个位置,从而得到清晰的边缘。如图:调整到黑白对比度比较清晰自然为止,也不能调得太生硬。

最后确定
4、回到界面,看到效果图:

图层:

大家看到图层了吗,说白了刚刚的选择并遮住就是为图像建立了一个图层蒙板,现在知道为什么要输出到图层蒙板了吧!

因为我们可以反复的修改蒙板哇,头发扣得好不好,就看你蒙板调得好不好。现在大家看到图像,头发基本抠出来了,但没有想象的那么完美,比如:

这些地方有白底,说明背景没有完全扣出来,所以这个时候要回到调整界面再一次调整,选到该图层,点击【选择并遮住】,或者快捷键(刚刚已说过Ctrl Alt R),记住你刚才没有扣好的位置:

然后用【调整边缘画笔工具】再次涂一下这个位置, 你会发现惊喜!

头发与背景是不是分离开了,然后确定

白色背景没有啦,是不是很神奇,很惊喜!
5、为了让大家看得更清楚,更明白,我们把背景色换一个颜色,即改变图层色相Ctrl U,(看清楚我说的是换背景,所以大家要选择背景层)

这里大家一定要注意一下:如果改变的图层是黑、白、灰颜色,那么一定要选择着色,如果图层本身是黑色的那么明度往白色这边调节,如果图层本身是白色的,那么明度往黑色这边调节(稍稍调节一下就好),然后调节色相,选择一个你自己喜欢的颜色,然后根据头发和背景的对比情况,稍稍再调节一下明度。
效果:

这时你发现换了个背景,似乎头发怎么看也不对劲,别急!
6、接下来这一步非常关键,简直就是点睛之笔,添加一个透明图层,把剪贴蒙板先做好。

7、选择画笔工具,按住Alt键,鼠标会变成吸管,吸一下头发的颜色,经验告诉我要选择头发颜色最深的地方进行吸色,然后把画笔硬度调到0,大小根据实际情况,尽量调大一点,这样边缘才更柔和,最后在透明图层上沿头发边缘涂抹,如图:

看到了吗,要这样子涂抹头发边缘才自然柔和哦!
8、最后看到了结果:

发丝是不是出来了,这个时候我们可以像刚才一样改变背景色,你会发现发丝依然很自然!

9、如果你对上面的结果还不满意,还要进行细节上的处理,可以按住Alt,点击蒙板,这个时候你会清晰的看见蒙板

是不是就是我们刚才的调整界面,哈哈,不是,这里只是蒙板,现在我们可以配合加深、减淡工具对画红圈部分的细节进行调节。尽量在保留发丝的前提下把多余的部分去掉,比如这里的白色是不是很多余,于是我们用加深工具涂抹(加深是让图片变得更黑,减淡是让图片变得更白,二者在使用过程中一定程度上能保证发丝的轮廓)。

看到了吗,白色的不见了,发丝依然在。
还比如:这里

看上去是不是有点透明感,照常理来说,这里是不会透明的,这时你把蒙板调出来(按住Alt,点击蒙板),你会发现这里

是灰色的,所以要让它变得不透明,是不是把它变白就可以了(黑透白不透),这时你就可以选择减淡工具涂抹一下就搞定了,试试就知道!
10、最后点一下图层,回到图像状态

还不错。
11、你甚至可以换一个带图像的背景,效果可能会更好!
总结起来其实就三步:快速工具载入选区——选择并遮住——添加剪贴蒙板的透明图层
这个方法去扣动物的毛发也是相当实用的!


本文为源码时代UI老师原创,转载请标明出处(www.itsource.cn)
,免责声明:本文仅代表文章作者的个人观点,与本站无关。其原创性、真实性以及文中陈述文字和内容未经本站证实,对本文以及其中全部或者部分内容文字的真实性、完整性和原创性本站不作任何保证或承诺,请读者仅作参考,并自行核实相关内容。文章投诉邮箱:anhduc.ph@yahoo.com