windows 10如何关闭密码(Windows10更为强力的桌面密码保护方式)
在前面两期文章中向大家介绍了开机启动的三道密码:BIOS密码和启动盘驱动器加密,现在我们进入第三道密码设置,也就是我们最常用最熟知的windows用户账户密码,在win10问世以来却也是最容易被破解的。

不过windows10发布后,微软的系统安全得到了大大的提高,为保证其安全性不被DOS及PE等方式破解,大家可以选择使用微软账户登录计算机,使用联网在线密码。但是在线验证意味着必须是在有网络的环境下,这个可得注意。win7和XP系统的用户可直接在控制面板-用户账户中设置本地账户的密码即可。
下面我就以win10系统为例和大家复习一下设置本地账户密码及微软账户密码。
第一步:使用快捷键windoes I键打开设置,或者左下角的开始菜单进入设置选择“账户”

第二步:进入“账户选项”在账户信息一栏中选择“改用Microsoft账户登录”

在装系统时一般为节省时间都是会选择本地账户登录,可以在这里进行更改
第三步:进入Microsoft账户登录页面,有微软账户的可直接登录,没有的可以进行一下注册再行登录

这里就不再对注册账户进行讲解
第四步:输入账户点击下一步再输入密码等验证信息,然后验证本地账户的登录密码就是你现在电脑的登录密码,没有可以忽略点击下一步

第五步:除却验证本地账户密码外,如若你还设置的PIN密码或者指纹登录、人脸登录等,还需再进行密码验证,直至设置结束

第六步:使用微软账户进行登录时必须要联网的否则在登录时会无法登录

为用户在离线时也能正常进入操作系统,大家可以在账户界面设置PIN登录,就类似手机的快速解屏密码
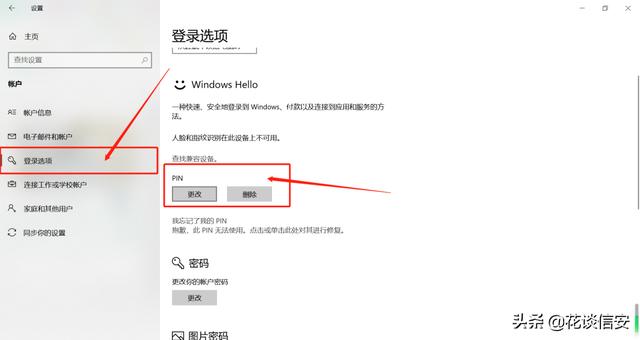
但设置PIN的时候,仍然要求用户处于联网状态,设置完成后就算不联网依然可以进行正常登录
微软账户的使用使之大家就算忘记密码也能使用邮箱及密保手机进行找回,即便桌面已经解锁,电脑进行敏感操作时仍需要验证账户信息,安全性大大提高,也意味着电脑如同手机一般具有了安全生态。大家不妨可以来试试。
最后再问大家一个问题,使用微软账户登录的电脑如何进行破解呢,如果使用PE是否能将登录信息清除或者使用本地账户替代呢?
,免责声明:本文仅代表文章作者的个人观点,与本站无关。其原创性、真实性以及文中陈述文字和内容未经本站证实,对本文以及其中全部或者部分内容文字的真实性、完整性和原创性本站不作任何保证或承诺,请读者仅作参考,并自行核实相关内容。文章投诉邮箱:anhduc.ph@yahoo.com






