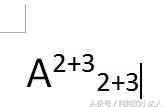文件被占用怎么解除占用(文件被占用删不掉)
你是否遇到过这样的情况:有时候,只是想给文件夹重命名一下,或者想复制/删除文件夹,却总是提示文件夹正在使用,操作无法完成......,只能点击取消,

图1
然后去任务管理器查看到底是那个进程在调用这个文件夹,运气好的话,能找得到进程并结束,再来操作文件夹,但更多时候,却是不知道到底是哪个进程在调用,

图2
若想要操作文件夹,只能先重启电脑!
今天呢,我就来推荐一款我经常用的工具,名字叫做IObit Unlocker,百du搜索这个,

图3
找到下图官网地址进行下载(刚开始可能会有点慢,请耐心等待),

图4
可以得到这个不到2.5MB的unlocker-setup.exe安装程序,

图5
双击运行,点击同意(Accept),

图6
然后点击下一步,

图7
下一步,

等待安装完成,

图9
安装好后点击完成即可运行。

图10
解压后不到6MB很是轻便,不过麻雀虽小可是五脏俱全哦,更难能可贵的是支持批量解锁,打开方式呢,不外乎这两种:
第一种,直接右击该文件夹,选择IObit Unlocker,

图11
然后弹出的窗口点击解锁,

图12
等待出现提示解锁成功后,

图13
就可以对这个文件夹进行操作了。

图14
第二种,直接点击桌面这个解锁快捷图标,

图15
可以看到有两种添加解锁方式:支持拖动文件,或者点击添加按钮,

图16
可以浏览到要解锁的文件夹,然后点击确定,

图17
这里,我们选择多个被占用的文件夹,

图18
弹出窗口点击中间的解锁按钮,

同样地,等待出现提示解锁成功后,就可以对这些文件夹进行操作了。

图20
怎么样,这款软件是不是很实用?如果你有更好的工具推荐,欢迎给我留言,赠人玫瑰,手有余香。咱们下期见!
,免责声明:本文仅代表文章作者的个人观点,与本站无关。其原创性、真实性以及文中陈述文字和内容未经本站证实,对本文以及其中全部或者部分内容文字的真实性、完整性和原创性本站不作任何保证或承诺,请读者仅作参考,并自行核实相关内容。文章投诉邮箱:anhduc.ph@yahoo.com