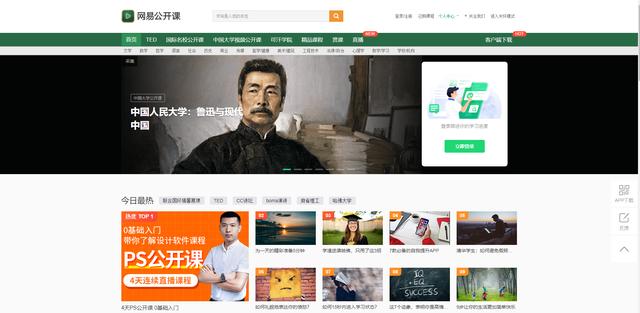怎么安装装机版win10系统(装WIN10系统详细教程)
电脑如果没有安装系统,就等没有灵魂,只是一个摆设。通过U盘PE系统装微软原版WIN10。首先我们要准备好工具。
1、优盘(这里推荐是16G以上)并且已经做好PE的优盘,不会做PE优盘,看这个教程:
制作PE教程。
2、WIN10 ISO文件。
3、能上网的电脑。
一、去微软官方下载WIN10系统,百度搜索框搜索:windows10官方下载,找到带官方的网址打开。

百度搜索
找到(立即下载工具)点击下载。

WIN10下载工具
下载目录自己保存好,点击下载按钮。小提示:下载速度取决于网速快慢。[微笑]

存放目录
下载好以后,双击打开WIN10下载工具。

WIN10下载工具
打开后点接受。

下载界面点接受
选择第二项,为另一台电脑创建安装介质。点击下一步。

下载需要的ISO文件
选择语言,体系结构和版本选择,默认是按照电脑配置推荐选项,需要其它语言、体系结构和版本,把推荐对勾去掉,就可以更换。如图:

选择版本

选择需要的版本
选择ISO文件。点击下一步。

ISO文件
设置ISO文件存放目录。点击保存。

ISO文件存放目录
开始下载,这里要等待一些时间下载,下载的快慢和网速有关系,耐心地等待吧。[困]

下载当中。。。
下载完成后。点击完成。

下载完成
到了这里,下载WIN10系统就完成了,是不是很简单呢?接下来开始第二步。[憨笑]
二、把优盘插到电脑USB口上,将下载好的ISO文件复制粘贴到已经做好的PE优盘中。

复制ISO文件
复制过ISO文件后,粘贴到PE优盘中。

粘贴到PE优盘
三、将优盘插到需要安装WIN10系统的电脑上,开机点按热启动键。直到出现在这个界面(如图)。按键盘右下角上、下键调到USB HDD:KingstonDataTraveler 3.0(金士顿优盘USB3.0)。按回车(Enter)。

启动项选择界面
不知道热启动键,下图是热启动键参考。

热启动键参考
以Legacy启动。选择要进的PE系统。

PE界面
进去以后点开始菜单,选择虚拟光驱打开。

打开虚拟光驱
装载优盘里WIN10 ISO文件。

虚拟光驱
打开优盘中WIN10 ISO文件。

打开WIN10 ISO文件

已加载WIN10 ISO文件

加载好的ISO文件
打开此电脑,找到虚拟光驱打开。

打开此电脑

打开虚拟光驱
打开会出现WIN10安装界面,终于到了安装的界面了。开始一步一步地安装。[大笑][大笑][大笑]

安装界面

现在安装

选择没有密钥

专业版是最高版本

接受条款

自定义安装
硬盘分区,点新建给WIN10分出来一个安装分区,也就是常说的C盘(主分区)。

分区界面

创建额外的分区

选择主分区开始安装

等待安装完成
安装完以后,电脑会自动重启,待电脑屏幕黑屏以后,把优盘从电脑上边拨下来,电脑将继续安装windows文件。默默地等待。[晕]

安装WIN文件
装好后,系统将进入设置界面。

设置界面

键盘布局默认

不需要添加布局

选择我没有网络

有限设置
设置帐户名,推荐大、小字母作为帐户名。

设置帐户名

设置密码界面

服务设置选择接受


请勿关闭电脑
配置好后,就会直接进入到桌面。[泣不成声]
进入桌面要进行基本的设置,和新建额外磁盘分区空间。

个性化

桌面图标设置

磁盘分区

新建新的分区

新建额外磁盘容量界面


盘符


完成
WIN10系统安装完成了。
四、WIN10安装完成后,还要进行对驱动的安装,硬件不安装驱动是无法使用的,安装驱动有好多种方法,第一,插上网线,WIN10系统微软会自动下载并安装基本的兼容驱动。第二,利用第三方软件,如:驱动精灵、驱动人生、鲁大师等等。一键安装最新的驱动。第三、针对自己的电脑硬件去官网下载最新最稳定的对应驱动下载,也是推荐的方法,虽然麻烦,这样装好的驱动更为兼容稳定。
用PE安装系统的好处:1.即是PE电脑维护优盘,还可以正常的存储文件。2.电脑程序坏了,可以进到PE系统里面把重要的文件拷备出来。3.兼容性高,基本适用于市面上所有电脑。
OK!以上就是PE中WIN10微软原版安装的全过程。[尬笑][尬笑][尬笑]
,免责声明:本文仅代表文章作者的个人观点,与本站无关。其原创性、真实性以及文中陈述文字和内容未经本站证实,对本文以及其中全部或者部分内容文字的真实性、完整性和原创性本站不作任何保证或承诺,请读者仅作参考,并自行核实相关内容。文章投诉邮箱:anhduc.ph@yahoo.com