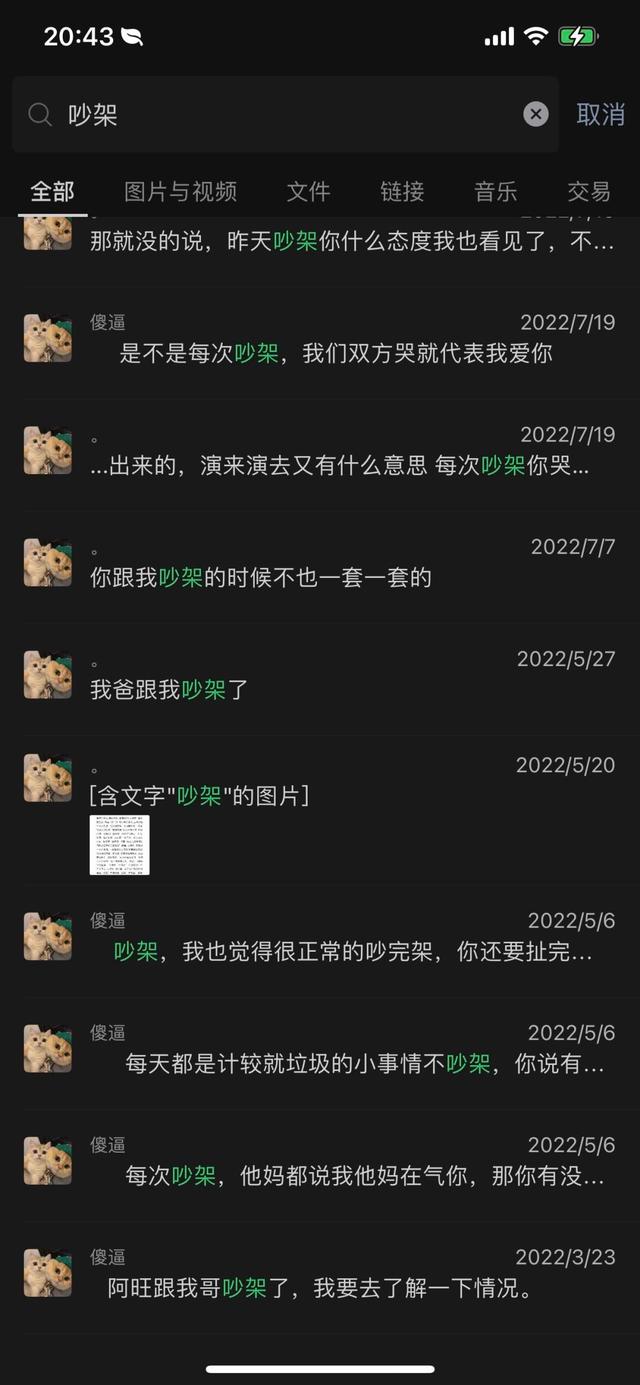怎样给word文档加密设置密码(怎么对Word文档设置密码保护)
怎么加密保护Word文档防止被编辑?如何对Word文档进行加密保护呢?作为一种常用的文档类型,我们有时需要对Word文档内容进行加密保护,接下来就与大家分享一下有关Word文档加密保护防止被修改的方法。
方法/步骤
- 1
- 针对Word文档进行加密保护的一种方法,就是将Word文档转换成PDF文档并设置访问密码来实现。如图所示,通过百度搜索进入如图所示的转换界面。

- 步骤阅读
- 2
- 在此我们可以直接将想要保护的Word文档转换成PDF文档,之后在“PDF加密”选项卡界面中,添加转换后的PDF文档并设置加密密码即可。
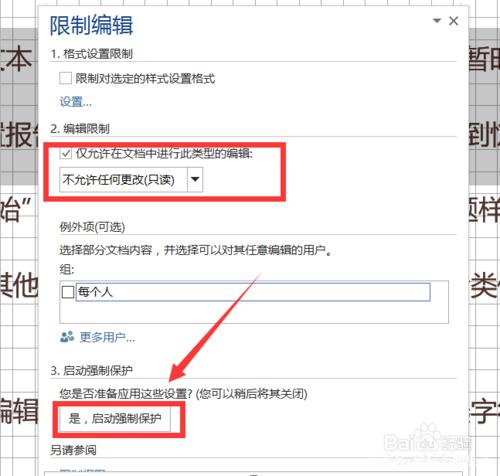
- 步骤阅读
- 3
- 当然,我们也可以借助Word文档本身所提供的限制编辑功能来实现。如图所示,点击“工具”菜单中的“保护文档”项进入。
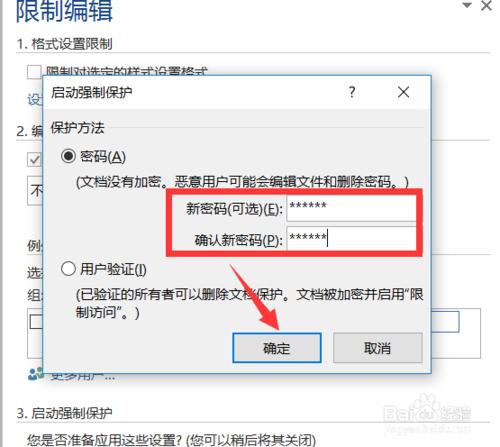
- 步骤阅读
- 4
- 此时将弹出如图所示的“限制编辑”窗口,从“限制编辑”列表中选择“不允许对文档进行任意操作”项,同时点击“启用保护”按钮。

- 步骤阅读
- 5
- 接下来将弹出如图所示的“输入密码”窗口 ,在此需要输入授权访问文档的密码,最后点击“启用保护”按钮即可。

- 步骤阅读
- 6
- 通过以上方法即可完成Word文档的限制编辑功能,当尝试对未经授权的Word文档进行编辑时。

- 步骤阅读
- 7
- 会弹出如图所示的限制编辑的提示窗口。至此,就完成了相关Word文档的保护功能。

免责声明:本文仅代表文章作者的个人观点,与本站无关。其原创性、真实性以及文中陈述文字和内容未经本站证实,对本文以及其中全部或者部分内容文字的真实性、完整性和原创性本站不作任何保证或承诺,请读者仅作参考,并自行核实相关内容。文章投诉邮箱:anhduc.ph@yahoo.com