荣誉证书批量打印怎么操作(批量制作荣誉证书)
前几天帮朋友制作荣誉证书和奖杯。我们都知道证书通常是使用同一模板的,但是要制作那么多的荣誉证书每张都需要输入姓名和月份工作量巨大,主要是不知道怎么批量制作。今天小编通过Word文档中的邮件合并功能教大家怎样批量制作荣誉证书,学会了一分钟就可以创建上百张姓名不同的荣誉证书!最终效果图如下所示。

具体操作步骤如下:
1、先准备好一个Excel表,里面的数据是姓名以及业绩。如下图所示。
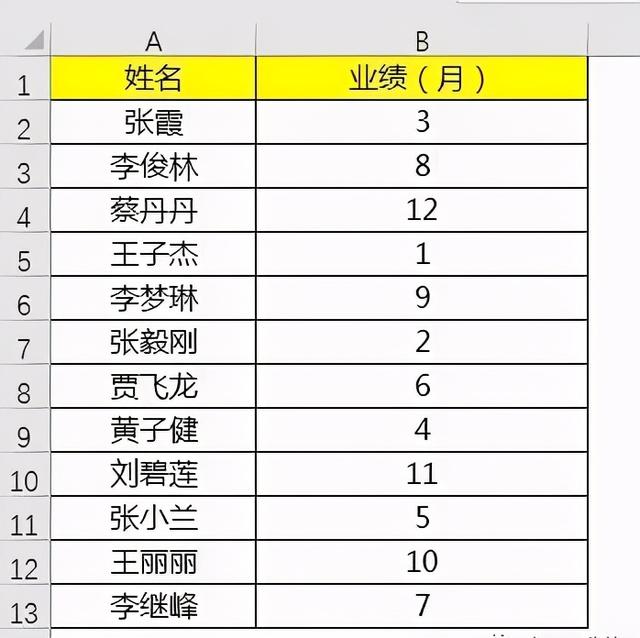
2、打开一个Word文档,在里面创建好荣誉证书的模板,需要在下图中的两个位置分别插入姓名和月份。如下图所示。

3、点击菜单栏的“邮件”选项卡 -- 在“开始邮件合并”工具组中点击“开始邮件合并”-- 在下拉菜单中选择“普通Word文档”。

4、点击菜单栏的“邮件”选项卡 -- 在“开始邮件合并”工具组中点击“选择收件人”-- 在下拉菜单中选择“使用现有列表”。

5、弹出“选取数据源”对话框 -- 选择准备好的Excel表格 -- 点击“打开”按钮。

6、弹出“选择表格”对话框 -- 直接点击“确定”按钮。

7、将鼠标光标定位到要插入姓名的位置 -- 点击菜单栏的“邮件”选项卡 -- 在“编写和插入域”工具组中点击“插入合并域”-- 在下拉菜单中点击“姓名”。

8、重复第6步的操作。将鼠标光标定位到要插入月份的位置 -- 点击菜单栏的“邮件”选项卡 -- 在“编写和插入域”工具组中点击“插入合并域”-- 在下拉菜单中点击“业绩(月)”。

9、可以看到在姓名和月份两个插入点的位置插入了两个域。如下图所示。

10、点击菜单栏的“邮件”选项卡 -- 点击“完成并合并”-- 在下拉菜单中点击“编辑单个文档”。

11、弹出“合并到新文档”对话框 -- 选择“全部”-- 点击“确定”按钮。

12、第10步操作完成之后,会创建一个“信函1”的word文档,将姓名和月份插入到指定的位置,有多少个名字就创建多少页荣誉证书。如下图所示。

怎么样大家感觉这样是不是简单多了!用这种方法还可以批量制作准考证哦
,免责声明:本文仅代表文章作者的个人观点,与本站无关。其原创性、真实性以及文中陈述文字和内容未经本站证实,对本文以及其中全部或者部分内容文字的真实性、完整性和原创性本站不作任何保证或承诺,请读者仅作参考,并自行核实相关内容。文章投诉邮箱:anhduc.ph@yahoo.com






