excel办公技巧如何快速设置行高(用公式定义条件格式)
在Excel中制作工作表时,领导经常会要求对部门经理所在行进行颜色标记处理,以便高亮显示、查阅信息、区分数据,如下图所示。

如果是新手,通常都会使用下图这样的方式,一行一行数据地填充颜色。

或者选择另一种比较省操作的方式,如下图所示,用格式刷快速标记。

但以上两种方式其实都不太方便,办公效率都太低了。如果工作表中的数据有所删改、增加等变动,又需要制表人重新去标记。下面小编教大家另外一种一劳永逸的方法,使用公式定义条件格式,让工作表自己找到部门经理所在行,自己进行标红处理!
1、在Excel中,单击“开始”功能区中的“条件格式”|“突出显示单元格规则”|“其他规则”选项,如下图所示。

2、弹出“新建格式规则”对话框,在“选择规则类型”选项区中,选择“使用公式确定要设置格式的单元格”选项;在“编辑规则说明”选项区中的“为符合此公式的值设置格式”文本框中,输入公式=$D2="部门经理",如下图所示。
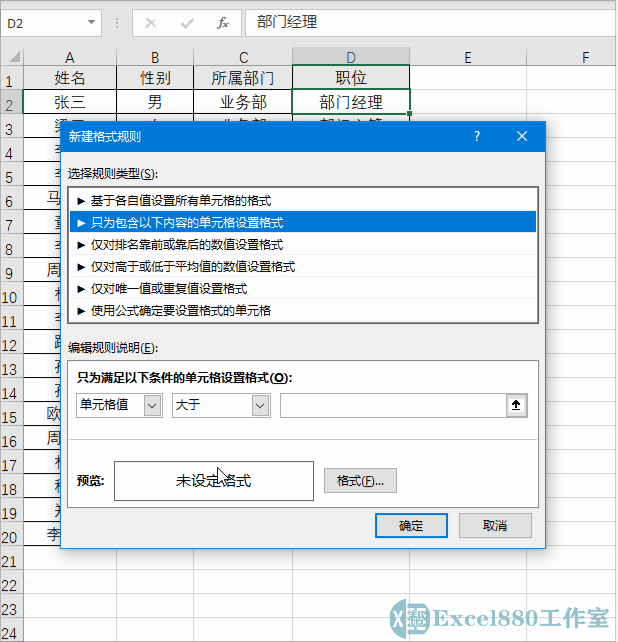
3、单击右下角“格式”按钮,弹出“设置单元格格式”对话框,设置字体“颜色”为“白色”,如下图所示。

4、切换至“填充”选项卡,单击“其他颜色”按钮,弹出“颜色”对话框,如下图所示。

5、切换至“自定义”选项卡,设置“红色”为255、“绿色”和“蓝色”均为91,如下图所示。
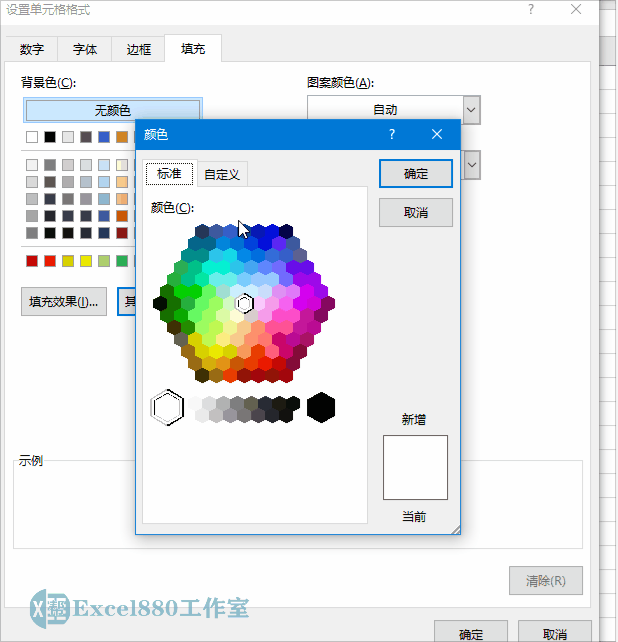
6、连续单击“确定”按钮直至返回工作表,如下图所示。

7、在“开始”功能区中单击“条件格式”|“管理规则”选项,如下图所示。

8、弹出“条件格式规则管理器”对话框,在“应用于”下方的文本框中输入=$A$2:$D$20,如下图所示。

9、执行操作后,单击“确定”按钮,即可应用公式设定条件格式,对部门经理所在行标记颜色,如下图所示。

免责声明:本文仅代表文章作者的个人观点,与本站无关。其原创性、真实性以及文中陈述文字和内容未经本站证实,对本文以及其中全部或者部分内容文字的真实性、完整性和原创性本站不作任何保证或承诺,请读者仅作参考,并自行核实相关内容。文章投诉邮箱:anhduc.ph@yahoo.com






