excel 如何快速添加下划线(Excel怎么添加下划线)
Excel怎么添加下划线?对于刚刚接触office办公软件的初学者来说,或许他们能掌握一些Word的技巧是很容易的,比如Word中添加下划线是很容易做到的。但想要在Excel表格中添加下划线,手动一行一行的添加却是唯一的选择。不过,如果Excel表格太多的话,我们的工作量也就会增加,所以手动添加不知猴年马月才能解决一篇表格!那么,有没有简单一点的方法呢?其实,小编也曾寻找Excel怎么添加下划线的技巧。幸运的是,小编发现了其中的技巧。下面就让我们一起来了解一下。

方法步骤:
1.打开Excel表格,新建一份新的表格文件。

2.新建完成后,这里先点击【视图】选项将网格线取消显示。

3.输入内容,然后点击选中需要设置下划线的单元格,点击下划线的设置按钮即可。

4.效果如图所示,输入内容后会自动出现下划线。
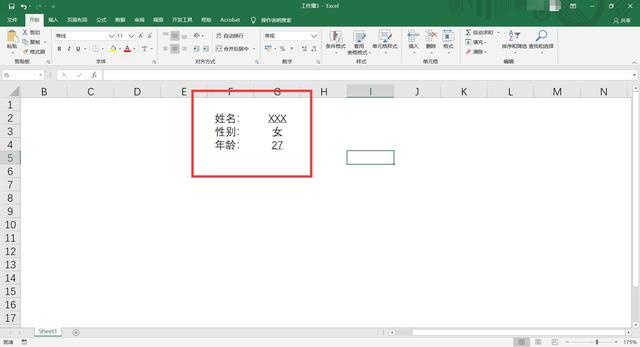
5.另一个方法是,选中需要设置下划线的单元格,点击设置边框的按钮,选择【下划线】选项。

6.然后下拉填充设置,效果如图所示。

以上就是关于Excel添加下划线的两个方法,如果身边的人也有相同的疑惑,可以分享给她一起学习一下。
,免责声明:本文仅代表文章作者的个人观点,与本站无关。其原创性、真实性以及文中陈述文字和内容未经本站证实,对本文以及其中全部或者部分内容文字的真实性、完整性和原创性本站不作任何保证或承诺,请读者仅作参考,并自行核实相关内容。文章投诉邮箱:anhduc.ph@yahoo.com






